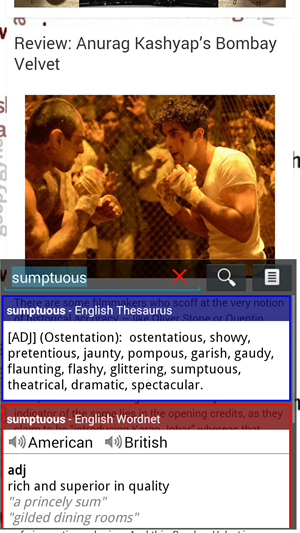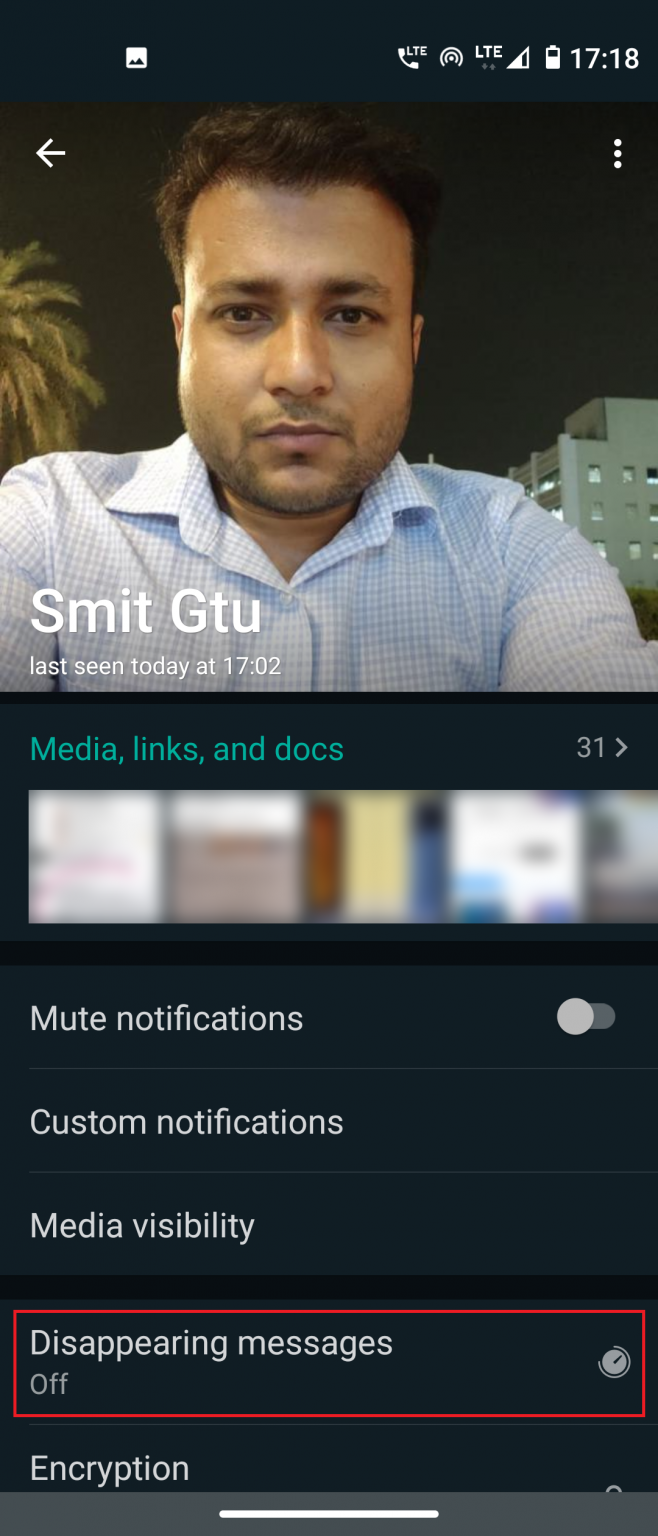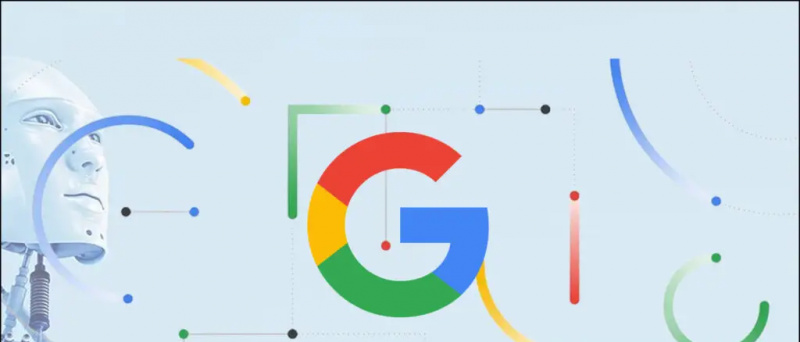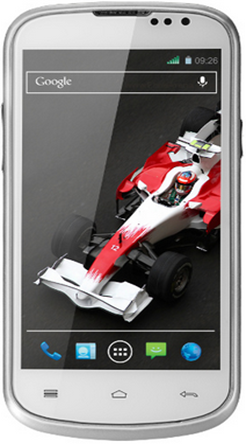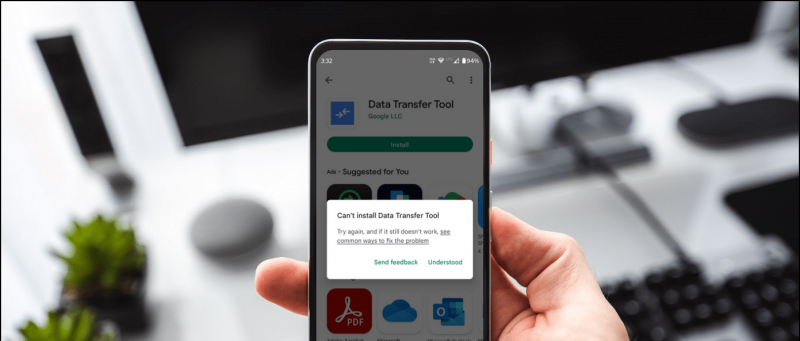Hepimiz bir Zoom çağrı Toplantısına katılırken, diğer taraftaki kişinin mikrofon sorunlarımızdan şikayet ettiğini bir kez yaşamış olmalıyız. Bizi doğru şekilde duyamıyorlarmış gibi ya da sessiz miyiz vb. Ve bizim tarafımızda neyin yanlış olduğunu merak edip duruyoruz yoksa sesi yine mi bozmuştuk. Pekala, bugün endişelenme Zoom toplantısında ses sorunlarını düzeltmenin 10 yolunu paylaşacağım. Diğer kişi, aşağıda belirtilen tüm yolları denedikten sonra bile sizi hala duyamıyorsa, sonundan itibaren bir şeyi mahvetmiş olabilir.
Ayrıca Oku | Yakınlaştırma Toplantı Yazılımını Engelleyen Güvenlik Duvarı veya Antivirüs Nasıl Onarılır
google profil fotoğrafları nasıl silinir
Yakınlaştırmada Farklı Ses Sorunlarını Düzeltmenin Yolları
İçindekiler
- Yakınlaştırmada Farklı Ses Sorunlarını Düzeltmenin Yolları
- 1. Mikrofonunuzun sesini açın
- 2. Sese Katıl
- 3. Mikrofonu Değiştir
- 4. Gelişmiş Ses Ayarlarını Kontrol Edin
- 5. Mikrofonunuza Yakınlaştırma Erişimi Verin
- 6. Cihazınızı Yeniden Başlatın
- 7. Mikrofonunuzu doğru şekilde çıkarın ve Takın
- 8. Mikrofon ayarlarınızı kontrol edin
- 9. Ses Sürücünüzü güncelleyin
- 10. Telefonunuzu mikrofon olarak kullanın
- Sizin İçin Bazı Diğer Yararlı İpuçları ve Püf Noktaları
1. Mikrofonunuzun sesini açın 
Yanlışlıkla mikrofonunuzun sesini kapattığınız bir durum olabilir ve diğer kişinin sizi duyamamasının nedeni budur. Bu nedenle, mikrofon düğmenizde sol alta doğru kırmızı bir çizgi olmadığından emin olun. Sesi aç düğmesine tıkladığınızdan emin olun ve konuşmaya başladığınız anda simgenin yeşile dönmesi gerekir. 
2. Sese Katıl
Zoom sizden bir toplantıya katılmadan önce bilgisayarınızın sesini kullanmasına izin vermenizi istese de bazen bunu kaçırırsınız. Başkalarının sizi duyamamasının nedeni bu olabilir. Düzeltmek için, sağ altta bulunan Sese Katıl seçeneğine tıklayın. 
3. Mikrofonu Değiştir
Yukarıdaki iki adım mikrofon sorunlarınızı çözmediyse, Zoom içinde mikrofon girişinizi değiştirmeyi deneyebilirsiniz.
-
- Mikrofon simgesinin yanındaki küçük oka tıklayın ve doğru mikrofonun seçildiğinden emin olun.

- Sorun hala devam ederse, tıklayın Hoparlörü ve Mikrofonu Test Et ve doğru hoparlör ve mikrofonun seçildiğinden ve ses seviyesinin yeterince yüksek olduğundan emin olun.

Yakınlaştırma Testi Hoparlör ve Mikrofon

Zoom Mikrofon seviyesi
- Mikrofon simgesinin yanındaki küçük oka tıklayın ve doğru mikrofonun seçildiğinden emin olun.
Ayrıca Oku | Yavaş İnternet Hızlarıyla Yakınlaştırmayı Kullanmak İçin 10 İpucu
4. Gelişmiş Ses Ayarlarını Kontrol Edin
Gelişmiş Ses Ayarlarınızı da kontrol edebilirsiniz, bunlar arka plan gürültüsünü azaltmak ve sesi iyileştirmek için tasarlanmıştır, bazen Zoom'daki düşük ses veya benzeri ses sorunlarından da sorumludurlar.
Aşama 1 - Tıkla Ses ayarları simgesi. 
Adım 2 - Ses sekmesine gidin. Emin ol Arka plan gürültüsünü bastır otomatik olarak ayarlandı.
Aşama 3 - Tıklamak ileri altında mevcut ses sekmesi . 
Adım 4 - Her seçeneğin yanında bulunan açılır kutulara tıklayın. Ve ayarlayın Oto . Mikrofonun çalışıp çalışmadığına bakın. 
Ayrıca Oku | Yakınlaştırmanın Otomatik Olarak Tam Ekran Moduna Geçmesini Durdurma
5. Mikrofonunuza Yakınlaştırma Erişimi Verin
Yukarıdaki tüm yakınlaştırma hilelerini denedikten sonra bile sorun devam ederse, Windows ayarlarınıza bir göz atmanız gerekir.
Aşama 1 - Tıkla Başlat menüsü> Ayarlar simgesi. 
Adım 2 - Aramak Mikrofon Gizlilik Ayarları . 
Aşama 3 - ' Uygulamaların Mikrofonunuza erişmesine izin verin ' ve ' Masaüstü uygulamalarının Mikrofonunuza erişmesine izin verin '. Aşağı kaydırın ve Zoom'un mikrofonunuza eriştiğinden emin olun.

1. Değiştirmeyi Etkinleştir

2. Değiştirmeyi Etkinleştir
Ayrıca Oku | Bilgisayar Uyku veya Ekran Koruyucu Moduna Girdiğinde Yakınlaştırma Video ve Sesi Otomatik Olarak Durdur
6. Cihazınızı Yeniden Başlatın 
Uygulamayı veya hatta bilgisayarı neden yeniden başlatmanız gerektiğini merak ediyor olabilirsiniz, ancak bana güvenin basit bir yeniden başlatma harikalar yaratabilir. Sorunların çoğu geçici olduğundan, Zoom Uygulamasını yeniden başlatmak hile yapabilir ve ses sorununuzu çözebilir. PC'nizi de yeniden başlatmayı deneyin.
gmailden fotoğraf nasıl silinir
7. Mikrofonunuzu doğru şekilde çıkarın ve Takın 
Bilgisayarınıza bağlanmak için harici bir mikrofon kullanıyorsanız. Mikrofonun yanlış takılıp takılmadığını kontrol etmeniz gerekir. İlk olarak, prizden çıkarın ve tekrar doğru prize takın.
Ayrıca Oku | Android'de Yakınlaştırma Çağrısında Sanal Arka Planlar Nasıl Kullanılır
8. Mikrofon ayarlarınızı kontrol edin
Mikrofon ayarlarınızı kontrol etmek daha iyidir, varsayılan mikrofon olarak ayarlanmadığı veya hatta devre dışı bırakıldığı bir durum olabilir. Bu nedenle, ayarlardaki her şeyin doğru yapılandırıldığından emin olun.
Aşama 1 - Klavyenizde Windows logo tuşu ve R aynı zamanda Çalıştır kutusunu açmak için. Ardından yazın kontrol ve tıkla TAMAM MI . 
Adım 2 - Seçiniz Küçük ikonlar Görüntüle seçeneğinin yanındaki açılır menüden. Sonra tıklayın Ses.

Küçük ikonlar

Ses ayarları
Aşama 3 - Tıkla Kayıt sekmesi. Ardından, herhangi bir boş alana sağ tıklayın ve Devre Dışı Bırakılan Cihazları Göster . 
Adım 4 - Mikrofonunuzun etkinleştirildiğinden emin olun. Değilse, sağ tıklayın ve tıklayın etkinleştirme . 
Adım 5 - Mikrofonunuzun varsayılan cihaz olarak ayarlanıp ayarlanmadığını kontrol edin. Değilse, tıklayın ve tıklayın Varsayılana ayarla. 
Adım 6 - Mikrofonunuza sağ tıklayın ve tıklayın Özellikleri . 
7. Adım - Seçin Seviyeler sekmesi. Mikrofonunuzun sesi kapalıysa, hoparlör simgesi sesini açmak için. Ardından kaydırıcıyı mikrofon sesini maksimuma ayarlayın . 
8. Adım - Tıklayın TAMAM MI .
yakınlaştırma ne kadar veri kullanır
Ayrıca Oku | Toplantıda Gösterilmeyen Yakınlaştırma Profili Resmini Düzeltmenin 5 Yolu
9. Ses Sürücünüzü güncelleyin
Mevcut Ses Sürücünüzün güncelliğini yitirmiş olma şansı olabilir, bu yüzden onları en son sürüme güncellediğinizden emin olun.
Aşama 1 - Sağ tık üzerinde Başlangıç menüsü Buton.
Adım 2 - Tıklamak Aygıt Yöneticisi

Aşama 3 - Genişlet Ses, Video ve oyun denetleyicileri .

Ses Sürücüsü
Sürücünüze sağ tıklayın ve seçin Sürücüyü güncelle .

Sürücüyü güncelle
10. Telefonunuzu mikrofon olarak kullanın
Deneyebileceğiniz son çözüm, Android veya iOS telefonunuzu mikrofon olarak kullanırken, video kameranız için PC'nizin web kamerasını kullanmaktır.
Aşama 1 - Aşağıdaki bağlantılardan Android veya iOS telefonunuzdaki Zoom uygulamasını indirin ve oturum açın.
Android için yakınlaştır İOS İçin Yakınlaştırma
Adım 2 - PC'nizdeki mikrofon simgesinin yanındaki Oku tıklayın.
Aşama 3 - Tıkla Telefon Sesine Geç . (Toplantı kimliği ve Parola içeren küçük bir pencere açılacaktır) 
Adım 4 - Toplantı Kimliğini ve Parolayı (3. Adımdan itibaren) telefonunuza girin.
Umarım bu hileler, Zoom Ses Sorunlarınızı çözmenize yardımcı olur, yine de çözülmemişse, kalan son seçenek Zoom uygulamasını PC'nize kaldırıp yeniden yüklemektir. Aşağıdaki yorumlarda bu numaralardan herhangi birinin ses sorununuzu çözüp çözmediğini bize bildirin.
Facebook YorumlarıAyrıca anlık teknoloji haberleri için bizi şu adresten takip edebilirsiniz: Google Haberleri veya ipuçları ve püf noktaları, akıllı telefonlar ve gadget incelemeleri için katılın Telegram Grubunu Kullanmak İçin veya en son inceleme videoları için abone olun Youtube Kanalını Kullanmak İçin.