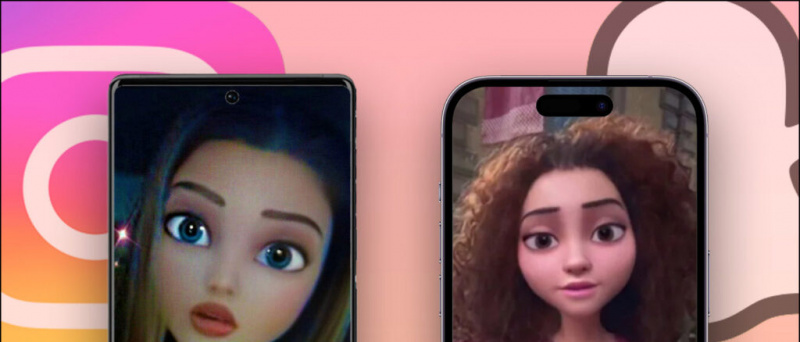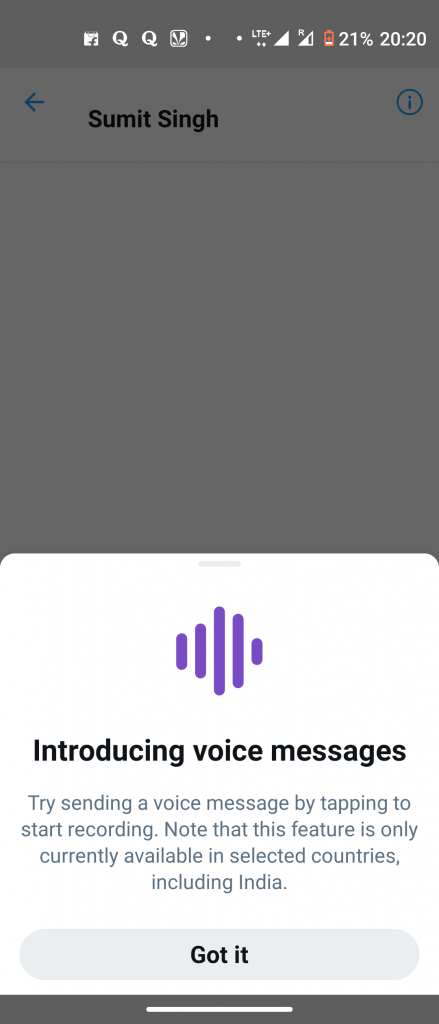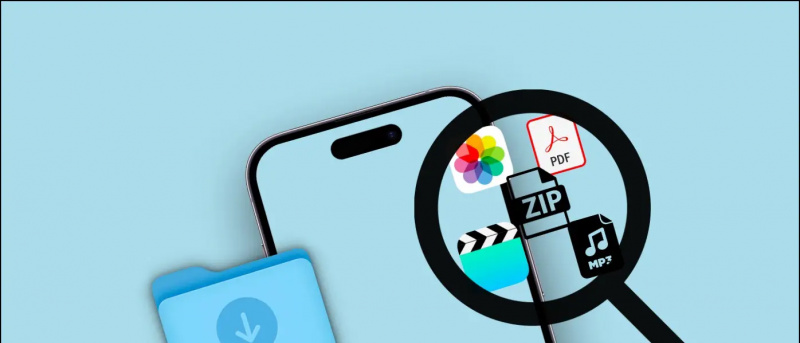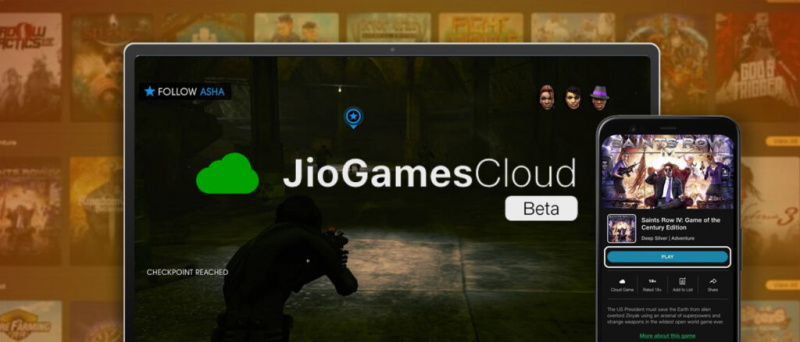İle iOS 14 Apple, iPhone'larda çok beklenen resim içinde resim modunu tanıttı. PiP'de video oynatma özelliğiyle, kullanıcılar artık videoları yüzen bir pencerede oynatmak için küçültebilir. Ancak, birkaç kişi Resim İçinde Resim'in iPhone'larında YouTube için çalışmadığından şikayetçi oldu. Bu nedenle, nasıl yapabileceğinize dair ayrıntılı bir rehberle buradayız. YouTube Resim İçinde Resim (PiP) iOS 14'te çalışmıyor düzeltildi .
İlgili | İOS 14'te iPhone'da Müzik Çalarken Video Kaydedin
Resim İçinde YouTube Resim iOS 14'te Çalışmıyor mu? Nasıl düzeltilir?
İçindekiler
İOS'taki YouTube uygulaması resim içinde resim modunu desteklemese de, Safari tarayıcısındaki mobil site üzerinden videoları yüzen bir pencerede izlemek çok mümkündü. Ancak, yakında YouTube bunu düzeltti ve kullanıcıları iPhone'larında çalışmak üzere PiP için prim satın almaya zorladı.
android bildirim sesleri nasıl eklenir
Bir sonraki olası çözüm, YouTube'u Safari'de masaüstü modunda kullanmaktı. Ancak, bu da artık işe yaramıyor gibi görünüyor. Peki, iPhone'larda PiP'de YouTube'u nasıl kullanıyoruz? YouTube Resim İçinde Resim'in iOS 14'te çalışmamasını düzeltmek için bazı hızlı çalışma yöntemleri.
Yöntem 1- YouTube Premium
İlk çözüm, YouTube Premium aboneliğini almaktır. YouTube, premium kullanıcılar için pencere içinde pencere özelliğini engellemiyor gibi görünüyor. Dolayısıyla, bir aboneliğiniz varsa, Safari aracılığıyla herhangi bir sorun yaşamadan videoları yüzen bir videoda izleyebilirsiniz.
İlgili | İOS 14'te (Premium olmadan) YouTube ile Resim İçinde Resim kullanın
gmailden profil resmi nasıl kaldırılır
Yöntem 2- PiP Kısayolunu Kullanma (YouTube Uygulaması ile Çalışır)
İPhone'unuzda YouTube için çalışan resimdeki resmi almanın en kolay yolu, özel YouTube PiP kısayoludur. Bunun için Scriptable and Shortcuts uygulamasına ihtiyacımız olacak.
Bilinmeyen Kısayollara İzin Ver
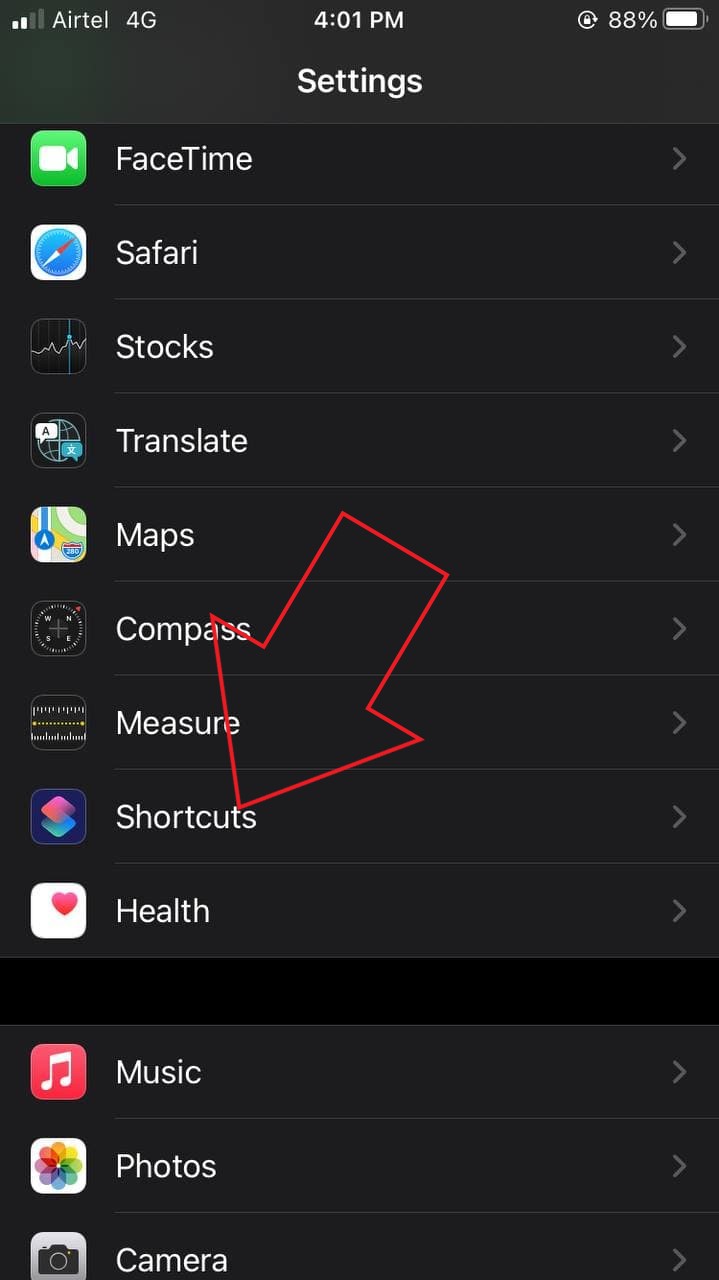


- Açık Ayarlar iPhone'unuzda.
- Aşağı kaydırın ve seçin Kısayollar .
- Burada geçişi etkinleştirin Bilinmeyen Kısayollara İzin Ver .
- Gri mi görünüyor? Kısayollar uygulamasını açın ve herhangi bir kısayolu yükleyin.
- Ardından, Ayarlar'daki Kısayollara geri dönün ve geçişi etkinleştirin.
Sriptable ve YouTube PiP Kısayolunu Yükleyin



- Yükle Komut dosyası oluşturulabilir App Store'dan uygulama.
- Ardından, YouTube PiP Kısayolu iPhone'unuzdaki bağlantı.
- Buraya tıklayın Kısayol Al .
- Shortcuts uygulamasına yönlendirildikten sonra, aşağıya doğru kaydırın.
- Ardından, tıklayın Güvenilmeyen Kısayol Ekle .
İPhone'da YouTube'u PiP'de oynatın



- Şimdi, YouTube uygulamasını açın ve bir video oynatın.
- Tıkla Paylaş düğmesine basın ve ardından seçin Daha .
- Tıklamak YouTube PiP mevcut seçeneklerden.
- Ardından, simgesine dokunun. TAMAM MI istendiğinde - bu tek seferlik bir şeydir.



Ona dokunduğunuzda, YouTube videosu iOS 14'te hareketli resim içinde resim modunda oynatılmaya başlayacaktır. Burada ayrıca mini oynatıcıdaki video oynatma hızını ve çözünürlüğünü değiştirme seçeneğiniz de olacaktır.
Kapat'a tıklamak yerine, PiP moduna devam etmek için Ana Sayfa düğmesine dokunduğunuzdan veya iPhone ana ekranına gitmek için yukarı kaydırdığınızdan emin olun. Mini oynatıcı penceresini istediğiniz yere sürükleyebilir, kısayolları arayabilir, videoyu oynatabilir ve her zamanki gibi duraklatabilirsiniz.
android bildirim sesleri nereye koyulur
Kısayol, tarayıcıdaki hem YouTube uygulaması hem de YouTube mobil sitesi için çalışacaktır. PiP'yi Safari'de veya başka bir tarayıcıda oynatılan YouTube videoları ile kullanmak için Paylaş düğmesine tıklayın ve YouTube PiP'yi seçin.
Yöntem 3- Stadyum Tarayıcısı



- Yüklemek Stadyum Tam Ekran Tarayıcısı App Store'dan.
- Uygulamayı açar açmaz, Sayfa Ayarlarında ince ayar yapmanız istenir.
- Buraya 'https://m.youtube.com' u yapıştırın Birincil URL Kutu.
- Ardından, 'Mozilla / 5.0 (Android 4.4 Mobile rv: 41.0) Gecko / 41.0 Firefox / 41.0:' Kullanıcı Aracısı Dizesi Kutu.
- Ardından aşağı kaydırın ve emin olun Tam Ekran Video Gerektirir etkin.
- Tıklamak Bitti sağ üst köşede.



- Tarayıcı şimdi otomatik olarak YouTube mobil sitesini açacaktır.
- Bir YouTube videosu oynatın, tam ekran yapın.
- Ardından, Fotoğraf içinde fotoğraf buton.
Bu kadar. Artık diğer uygulamaları aynı anda kullanırken istediğiniz herhangi bir YouTube videosunu resim içinde resim modunda izleyebilirsiniz. Tüm bunları YouTube premium satın almak zorunda kalmadan veya cihazınızı hapse atmadan yapabilirsiniz.
Resim İçinde Resim Hala iPhone'unuzda Çalışmıyor mu?



İPhone'unuzda PiP modunu kullanırken hâlâ sorun yaşıyorsanız, Ayarlar'da etkin olup olmadığını kontrol edin. Bunu yapmak için iPhone'unuzu açın Ayarlar . Ardından, tıklayın genel ve seçin Fotoğraf içinde fotoğraf . Burada geçişi açın PiP'yi Otomatik Olarak Başlatın devre dışı bırakılırsa.
Sarma
Bunlar, YouTube Picture in Picture'ın iOS 14'te çalışmamasını düzeltmek için bazı basit yöntemlerdi. Umarım artık YouTube videolarını iPhone'unuzda PiP modunda izleyebilirsiniz. Şu anda üç yöntem de test ediliyor ve çalışıyor. Aşağıdaki yorumlarda hangisinin favoriniz olduğunu bana bildirin. Bu tür daha fazla makale için bizi izlemeye devam edin.
android'de bildirim sesi nasıl özelleştirilir
Ayrıca, okuyun- iOS 14 Uygulama Kitaplığı: 10 İpucu, Püf Noktaları ve Gizli Özellikler
Facebook YorumlarıAyrıca anlık teknoloji haberleri için bizi şu adresten takip edebilirsiniz: Google Haberleri veya ipuçları ve püf noktaları, akıllı telefonlar ve gadget incelemeleri için katılın Telegram Grubunu Kullanmak İçin veya en son inceleme videoları için abone olun Youtube Kanalını Kullanmak İçin.