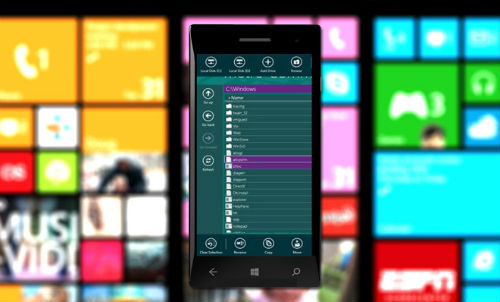google sayfalarında düzenleme geçmişini nasıl görebilirim
Ek sınırı olan Gmail aracılığıyla boyutu 25MB'den büyük bir dosya gönderdiğimizde, Google bu dosyayı otomatik olarak sürücünüze yükler ve Google sürücü bağlantısı olarak gönderir. Dolayısıyla, alıcının Google sürücünüze erişimi yoksa, dosyayı açamayabilir ve bir 'Google Drive Erişimi Reddedildi' hatası görebilir. Bu, Gmail'de büyük dosyalar gönderirken veya alırken çoğu kullanıcının başına gelir. Bu nedenle, Google Drive sorununda reddedilen erişim konusunda size yardımcı olmak için, sorunu düzeltmenin üç yolunu burada listeliyoruz.
Ayrıca okuyun | Google Drive'da Depolanan Büyük Dosyaların Hangilerini Bulduğunu Öğrenin
Neden erişim reddedildi hatası görüyorsunuz?
İçindekiler
Bir dosya Gmail'de açılmıyorsa, bunun nedeni yanlış giden birkaç şey olabilir:
- Gönderen, dosyayı Google Drive'dan görüntülemenize izin vermedi.
- Başka bir Google Hesabı'nda oturum açtınız.
- Gönderen veya başka biri dosyayı görüntüleme izninizi kaldırmış olabilir.
Google Drive Sorununda Engellenen Erişimi Düzeltin
Yukarıda belirtilen nedenler, Gmail'de bir dosya açmaya çalıştığınızda 'Google Drive Erişimi Reddedildi' hatasına neden olabilir. Google Drive'a erişimi geri yüklemenize ve dosyayı açmanıza yardımcı olacak düzeltmeler aşağıda verilmiştir.
1. Farklı Google Hesabını Deneyin
Birden fazla Google Hesabınız varsa, sorunun ana nedeni bu olabilir. Yukarıda belirtildiği gibi, bu, farklı bir Google Hesabı'nda oturum açtığınız için gerçekleşiyor olabilir. Başka bir hesaba şu şekilde geçebilirsiniz:
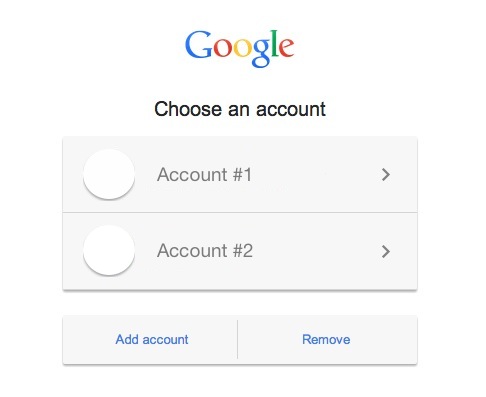
- Açmaya çalıştığınız dosyayı açın.
- 'Erişime ihtiyacınız var' sayfasında, Hesap değiştir alttan.
- Şimdi başka bir Google hesabı seçin ve oturum açın.
Oturum açtıktan sonra, dosyayı şimdi açıp açamayacağınızı kontrol edin.
2. Gönderenden erişim izni vermesini isteyin
Dosyayı gönderen kişi size dosyayı açma izni vermemiştir veya dosyayı görüntüleme veya açma izninizi kaldırmış olabilir. Böylece, gönderenden size tekrar erişim vermesini isteyebilirsiniz.

- Dosyayı Gmail'den açın ve 'Erişime ihtiyacınız var' sayfasını göreceksiniz.
- Buraya tıklayın Erişim talep etmek .
- Gönderen, daha sonra erişim isteyen bir e-posta alacaktır. İsteğinizi onayladıklarında, başka bir e-posta alırsınız ve ardından dosyayı açabilirsiniz.
Ancak bu yöntem hem gönderen hem de sizin için çok zaman alabilir. Öyleyse, bir sonraki ve bu konuya en uygun çözüme geçelim.
3. Gönderenden Doğrudan Google Drive'dan Paylaşmasını İsteyin
Bu, büyük veya çok sayıda dosya paylaşırken Gmail'de 'Erişim Engellendi' hatasını önlemenin en iyi yoludur. Gönderenden dosyayı doğrudan Google Drive aracılığıyla paylaşmasını isteyebilirsiniz. Bunu şu şekilde yapabilirsiniz:
1. Google Drive'ınızı açın ve Gmail ile göndermeye çalıştığınız dosyayı bulun.

2. Dosyayı, yan menüde bulunan en son dosyada bulacaksınız.
3. Burada, dosyaya tıklayın ve veya birden çok dosya varsa tüm dosyaları seçin.

özel bildirim sesi nasıl ayarlanır
4. Yukarıdaki çubukta 'paylaş' simgesini bulun ve üzerine tıklayın.
amazon prime deneme kredi kartı yok

5. Sonraki sayfada, verilen kutuya, dosyaları göndermek istediğiniz kişinin e-posta kimliğini veya adını girin ve Bitti'yi tıklayın.

6. E-posta kimliği kutuda göründüğünde, alttan gönder düğmesine basabilirsiniz.

Bu kadar. Alıcı artık dosyaları Gmail'de açabilecektir. Ayrıca, kullanıcının dosyanızda değişiklik yapmasını istemiyorsanız dosyanın düzenleme ayarını değiştirebilir ve Düzenleyici yerine Görüntüleyici'yi seçebilirsiniz.

Bunlar, 'Google Drive Erişimi Reddedildi' hatası için en iyi düzeltmelerdi ve umarız bu ipuçlarıyla Google Drive dosyalarınızı herhangi bir sorun yaşamadan kontrol edebilirsiniz. Daha fazla ipucu ve püf noktası için bizi izlemeye devam edin!
Facebook YorumlarıAyrıca anlık teknoloji haberleri için bizi şu adresten takip edebilirsiniz: Google Haberleri veya ipuçları ve püf noktaları, akıllı telefonlar ve gadget incelemeleri için katılın Telegram Grubunu Kullanmak İçin veya en son inceleme videoları için abone olun Youtube Kanalını Kullanmak İçin.



![[Nasıl Yapılır] Kaldırılamayan Pille Kapatılan Android (Yanıt Vermiyor) Telefonu Yeniden Başlatın](https://beepry.it/img/featured/40/restart-hanged-android-phone-with-non-removable-battery.png)
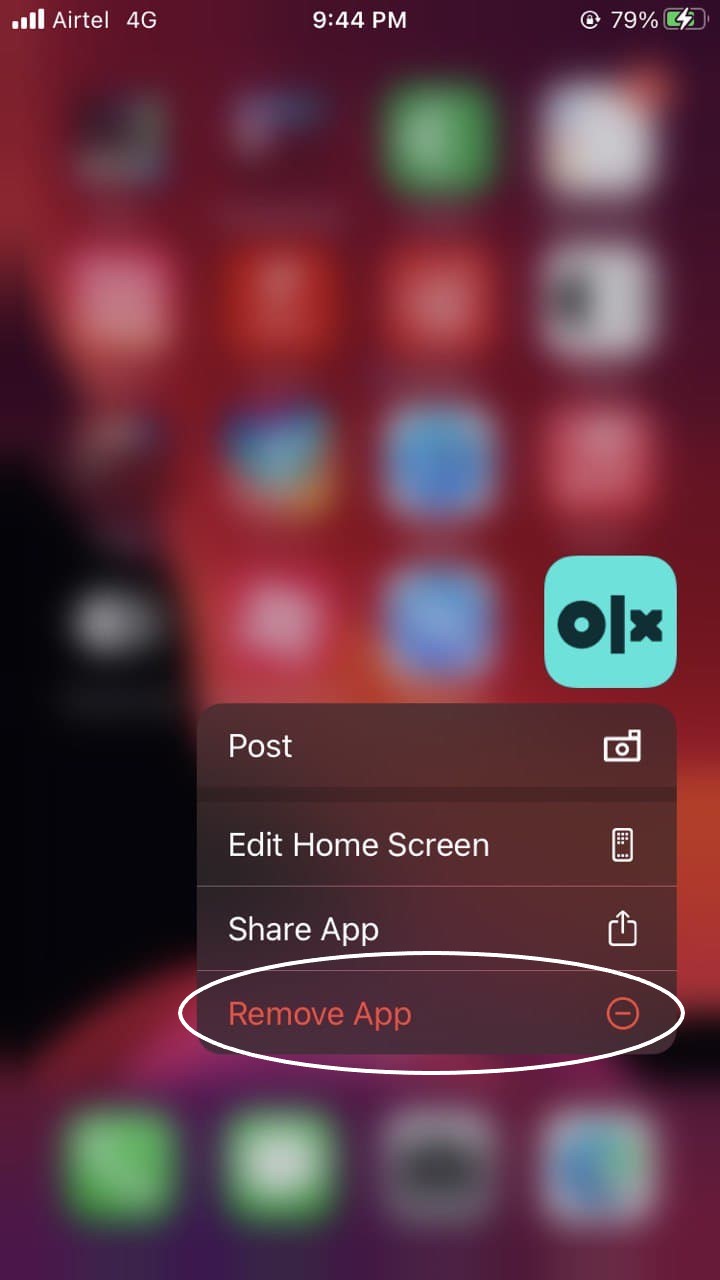
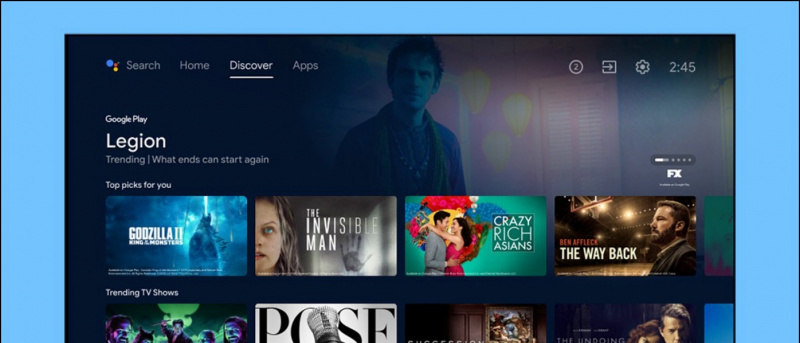
![[Kılavuz] Hindistan'da Yeni Ticari Marka Nasıl Aranır ve Tescil Edilir?](https://beepry.it/img/how-to/1D/guide-how-to-search-and-register-new-trademark-in-india-1.jpg)