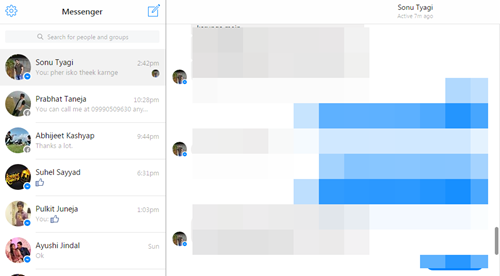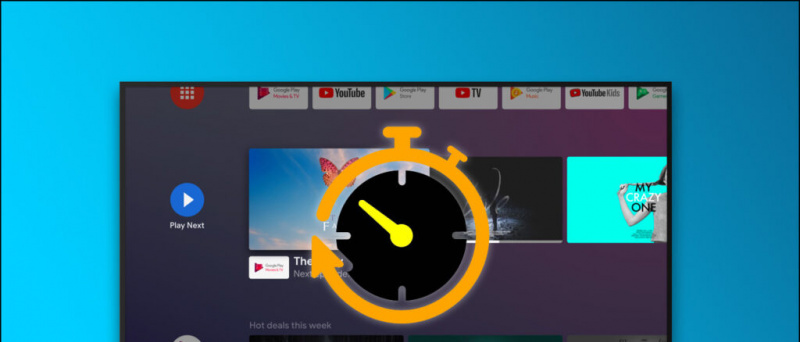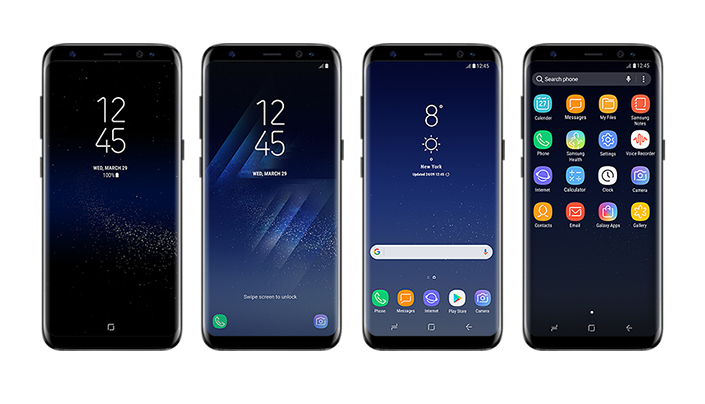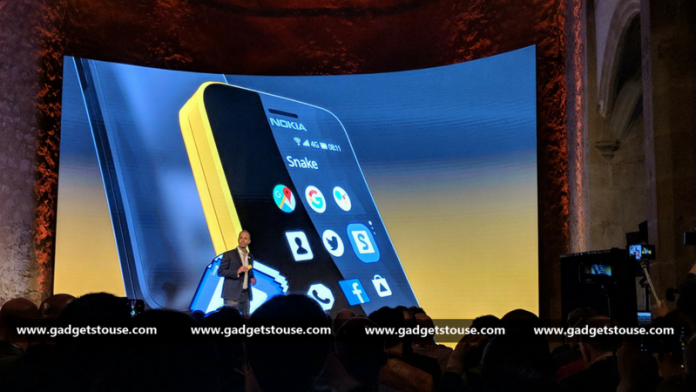piyasaya çıktığından beri, ChatGPT geniş bir kullanıcı tabanı topladı ve bu büyük kalabalıkla birlikte belirli hatalar ve sorunlar çok yakın. Sadece birkaç ay önce, insanların aşağıdaki gibi sorunları vardı: ChatGPT'nin kapasitesi doluyor . Ve şimdi, kullanıcılar 'Sistemimiz olağandışı etkinlik algıladı' hatasıyla karşı karşıya. Birçok kullanıcı, hataya neyin neden olduğu ve nasıl düzeltileceği konusunda kafası karışmıştır. Bu nedenle, bu makalede, ChatGPT'nin 'Sistemimiz olağandışı etkinlik algıladı' hatasını düzeltmeye yardımcı olacak birkaç yöntemi inceleyeceğiz.

İçindekiler
Bu hata, bir kullanıcının olağan dışı bir etkinlik yaptığından şüphelenildiğinde ortaya çıkar. ChatGPT hizmetinin kullanıcı tarafından herhangi bir suiistimali veya kötüye kullanımını engeller. Örneğin, bir kullanıcı sunucuya çok fazla istek göndererek sunucuyu aşırı yükleyebilir ve bu da sunucunun geçici olarak kapanmasına neden olabilir. Bazı kullanıcılar, AI modelinden kendi çıkarları için yararlanmaya da çalışabilir.
Hatanın olası nedenleri arasında aynı hesabın aynı anda birden fazla cihazda kullanılması, çok sık çok fazla sorgu oluşturulması, hizmetin kendisiyle ilgili sorunlar veya hatalı bir uzantı veya eklentiden kaynaklanan parazit yer alır. Bu nedenle, sorunu ChatGPT ile çözmek için deneyebileceğiniz çeşitli sorun giderme yöntemlerinden bahsettik.
ChatGPT Olağandışı Etkinlik Algılandı Hatası Nasıl Onarılır
Yukarıda tartışıldığı gibi, hatanın neden oluştuğuna dair doğrudan bir cevap yoktur. Bu nedenle, yanlışlıkla algılanan olağandışı etkinliği düzeltmenize yardımcı olacak adım adım talimatlar içeren bir yöntemler listesi derledik. Tatmin edici bir sonuç almak için her yöntemi uyguladığınızdan emin olun.
Yöntem 1 - Sayfayı Yenileyin
ChatGPT hizmetinin web sayfasını yüklerken hatanın açılmasını tetiklemiş olabilecek bir hatayla karşılaşması alışılmadık bir durum değildir. Tarayıcı araç çubuğunun sol üst tarafındaki yeniden yükle simgesine tıklayarak bunu kolayca düzeltebilirsiniz.
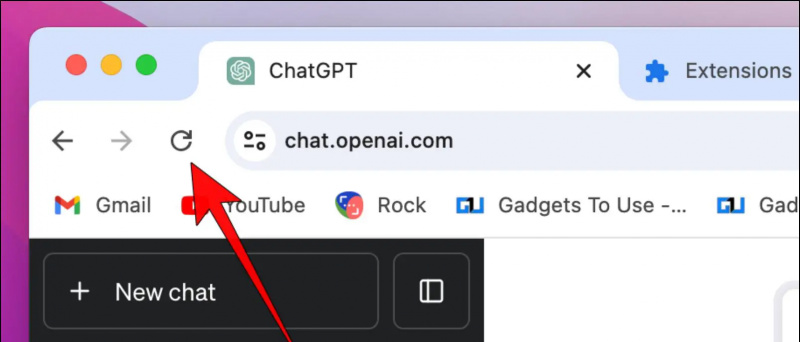
Bunun olma şansı zayıf olsa da, Open AI'nin (ChatGPT'yi oluşturan şirket) çoğunlukla sunucu tarafı sorunlarını çözdüğü göz önüne alındığında, yine de söz konusu değil. Bu nedenle, bir saat beklemenizi ve hatanın giderilip giderilmediğini doğrulamak için tekrar kontrol etmenizi öneririz.
Yöntem 3 – Aşırı Cihazlardan Çıkış Yapın
ChatGPT'de 'Sistemimiz olağandışı etkinlik algıladı' hatasıyla karşılaşırsanız, bunun nedeni birden fazla cihazda oturum açmanız olabilir. ChatGPT'yi farklı bir cihazdan kullanmaya çalışırken, aile üyelerinden biri aynı hesapla oturum açmış başka bir bilgisayardan ChatGPT kullanıyor olabilir.
Bu, bir hata mesajının çıkmasına neden olabilir. Bu tür hatalardan kaçınmak için fazla sayıda cihazdan çıkış yapın. İşte bunu nasıl yapabileceğiniz.
telefonum neden güncellenmiyor
1. ChatGPT penceresinde, üç noktalı menü hesap adınızın yanında.
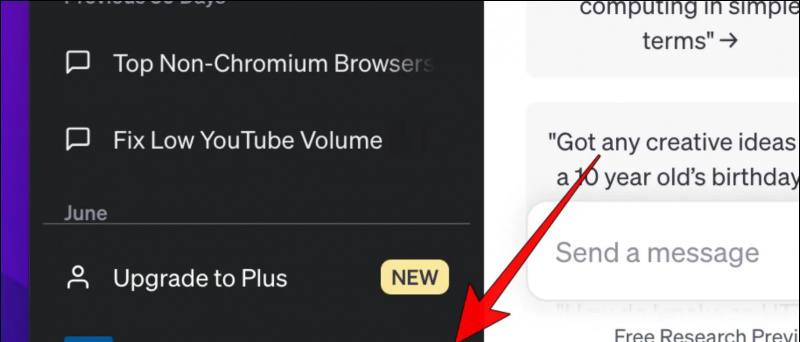
Yöntem 4 - VPN ve Proxy Hizmetlerini Kapatın
ChatGPT'yi bir VPN veya proxy ile kullanıyorsanız, AI hizmetinin hesabınızda bir sorun olduğunu varsaymasına neden olabilir. Bu, hesabınızın şüpheli olarak işaretlenmesine neden olabilir. Bu nedenle, şu anda kullanmakta olduğunuz tüm VPN hizmetlerini kapatın, ardından hatayı düzeltmeye yardımcı olup olmadığını görmek için ChatGPT'yi tekrar çalıştırmayı deneyin.
Ayrıca, ağ kesintisi de soruna neden olabileceğinden, uygun bir internet bağlantınız olduğundan emin olun.
Yöntem 5 – ChatGPT'yi Gizli Pencerede Açın
ChatGPT hatası, muhtemelen web tarayıcınızla ilgili bazı sorunlar nedeniyle ortaya çıkabilir. Ancak kesin nedeni belirlemek zordur. Bu durumda, tarayıcınızda bir Gizli pencere ve orada ChatGPT açın.
Gizli pencere kayıtlı çerezlerinizi, geçmişinizi ve hatta uzantılarınızı taşımaz, bu nedenle ChatGPT hatasız çalışıyorsa sorunun tarayıcınızda olduğunu gösterir. Gizli pencereyi Google Chrome'da bu şekilde açabilirsiniz.
1. Chrome'da, üzerine tıklayın üç noktalı menü sağ üst köşede
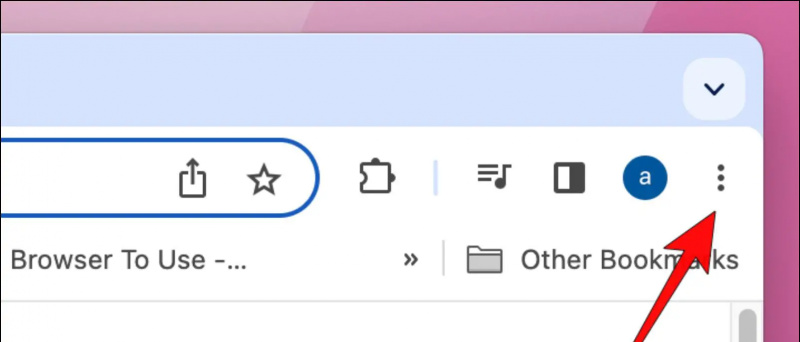
2. Tıkla Yeni gizli pencere .
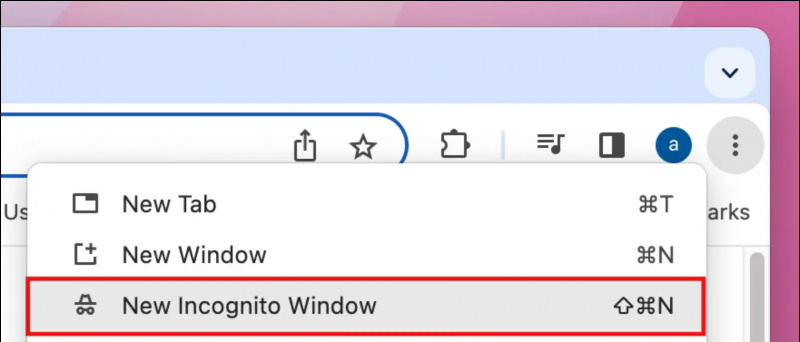
Bu, masaüstünüzde ayrı bir Gizli mod penceresi açacaktır.

Yöntem 6 – Yüklü Tarayıcı Uzantılarını Devre Dışı Bırak
Chrome uzantıları, tarayıcınıza özellikler eklemenizi sağlar. Ancak belirli web sitelerinin ve hizmetlerin çalışmasına da müdahale edebilirler. Bunların en büyük suçlusu, belirli komut dosyalarını engelleyen reklam engelleyici uzantılarıdır. ChatGPT, düzgün çalışması için bu komut dosyalarını veya tanımlama bilgilerini gerektirebilir. Bu nedenle, tarayıcınızda bu tür yüklü uzantıları devre dışı bırakmanızı ve ardından bunun sorunu çözüp çözmediğini kontrol etmenizi öneririz.
1. Chrome'u açın ve tıklayın uzantı simgesi araç çubuğunun sağ üst tarafında.
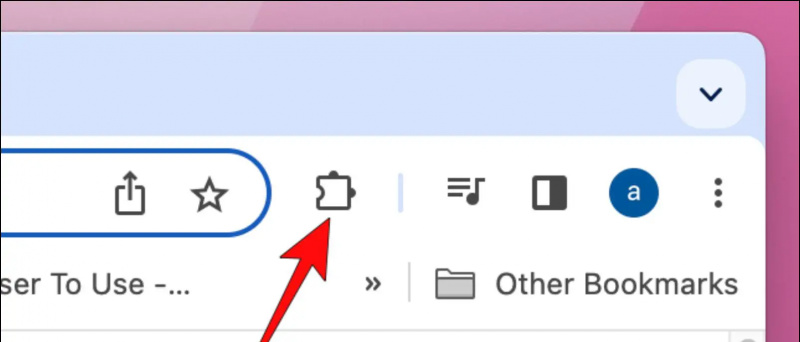
Bu sizi, kurulu tüm uzantılarınızın görüneceği uzantılar sayfasına götürecektir.
3. anahtarı kapat devre dışı bırakmak istediğiniz uzantının altında.
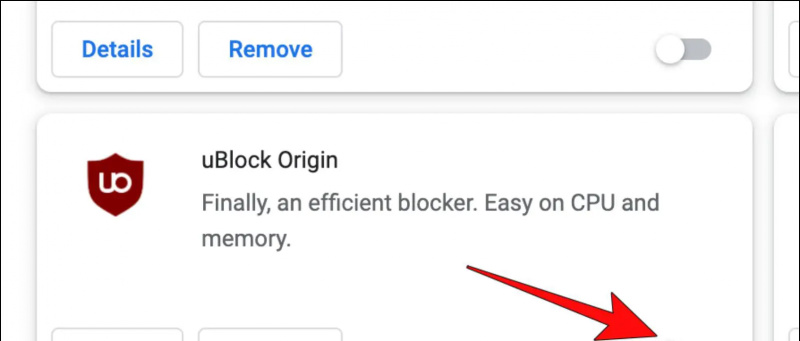
google profil resmi nasıl kaldırılır
6. Onay isteminde, üzerine tıklayın Kaldırmak .
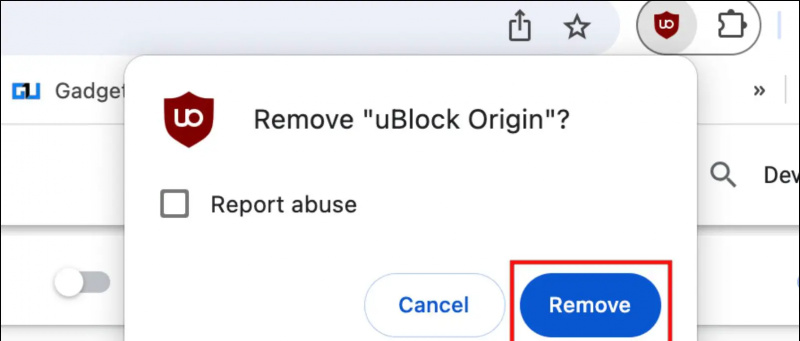
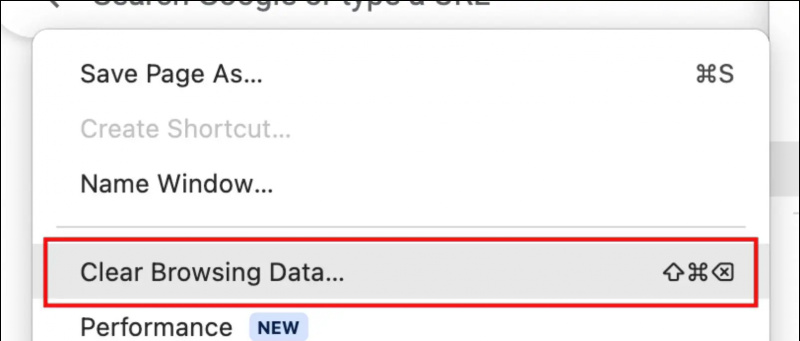
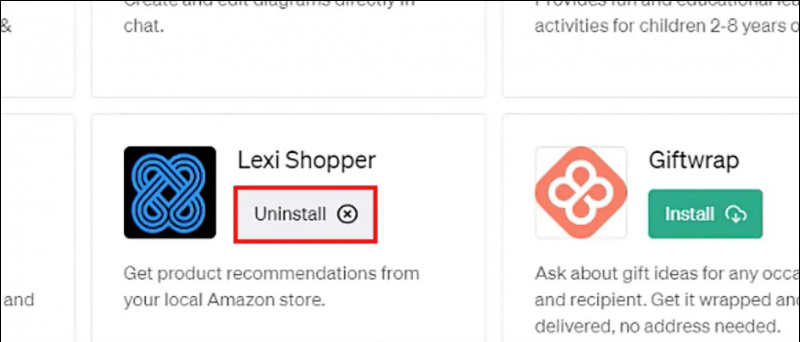
- Engellenen ChatGPT Hesabınızı Düzeltmenin 6 Yolu
- ChatGPT'yi İnternet Erişimi ile Kullanmanın 4 Yolu
- ChatGPT'de Gizli Modu Kullanmanın 3 Yolu
- ChatGPT Yanıtlarını Başkalarıyla Paylaşmanın 6 Yolu
Anlık teknoloji haberleri için de bizi takip edebilirsiniz. Google Haberleri veya ipuçları ve püf noktaları, akıllı telefonlar ve gadget incelemeleri için katılın bip sesi