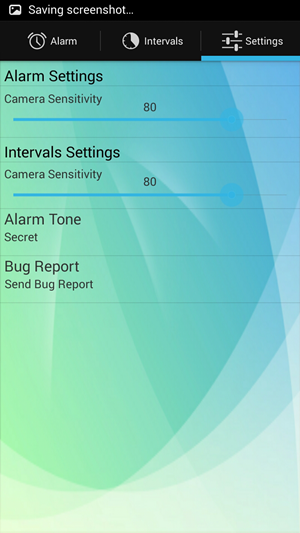Dolphin bir GameCube ve Wii emülatörüdür, mükemmel performansı ve nispeten düşük sistem gereksinimleri ile övgü toplamaktadır. Dolphin, grafik kalitesini artırmak için çeşitli özelliklerle birlikte gelir ve Wiimote'ları, GameCube denetleyicilerini, Dualshock ve Xbox denetleyicilerini destekler. Kendi hilelerinizi eklemek zorunda kalmadan hileleri yüklemek için yerleşik bir hile kodu veritabanı da vardır. Bu kılavuz, bilgisayarınızda GameCube ve Wii oyunlarını oynamak için Dolphin'i nasıl kuracağınızı ve kuracağınızı gösterecektir.
Dolphin, Gamecube .ISO formatındaki oyunları ve Wii .ISO ve .WBFS dosya formatındaki oyunları yükleyebilir.
Dolphin öykünücüsü web sitesi, birçok oyundaki çeşitli özellikler ve uyumluluk sorunları hakkında büyük miktarda bilgi içeren harika belgeler sunar.
google görselleri android'e nasıl indirilir
| Kılavuzlar | Blog |
| SSS | Uyumluluk |
Gerekli İndirmeler:
GereksinimlerYunus Emülatörü
- Dolphin emülatörü, PC'nizde GameCube ve Wii oyunlarını oynamak için kullanılır
- Dolphin'i iyi bir performansla çalıştırmak için orta düzeyde gereksinimleri olan bir bilgisayar gerekir
- Gamecube ve Wii kaydetme dosyaları, bir Wii veya Wii U'dan SD kart aracılığıyla içe aktarılabilir
USB Wii Sensör Çubuğu ![icon-amazon]()
- Daha otantik bir deneyim için bir Wiimote'u PC'nize bağlamak için Bluetooth adaptörüyle birlikte bir sensör çubuğu kullanılabilir
- Mayflash Sensör DolphinBar, PC ve tüm Wiimote eklentileriyle doğrudan kutudan çıktığı anda uyumluluğu sağlamak için yerleşik Bluetooth özelliğine sahiptir.
GameCube - USB Adaptörü ![icon-amazon]()
- Daha otantik bir deneyim için orijinal denetleyici ile GameCube oyunlarını oynamak için bir USB adaptörü kullanılabilir
- Mayflash Gamecube USB adaptörü yaygın olarak kullanılmaktadır ve dört denetleyiciye kadar destekler
- Ayrıca Wii U ve Switch ile uyumludur ve mükemmel bir yatırımdır
Dolphin'i Kurmak
- Bir klasör oluşturun ve GameCube ve Wii oyunlarınızı içine yerleştirin
- En yeniyi indirin Beta Dolphin versiyonu
- İçeriği Dolphin
.7zPC'nizdeki bir klasöre dosya - Başlat
Dolphin.exe - Oyun dizini eklemek için alt alana çift tıklayınWii oyunları için kapak resmi genellikle kaydetme verileri oluşturulduktan sonra görünür
- Oyununuzu seçin ve tuşuna basın [Oyna] başlamak
Denetleyici Desteği
Kontrolör konfigürasyonları, [Denetleyiciler] menü Dolphin'in düğme yapılandırması varsayılan olarak klavyeye ayarlanacaktır:Gamecube Denetleyicisi
Düğmeler:
- [Düğme] = X anahtarı
- [B düğmesi] = Z anahtarı
- [X düğmesi] = C anahtarı
- [Y düğmesi] = S anahtarı
- [Z düğmesi] = D anahtarı
- [Başlama tuşu] = Dönüş anahtarı
- [L Tetikleyici] = Q anahtarı
- [R Tetikleyici] = W anahtarı
D-Pad:
- [Yukarı düğmesi] = T anahtarı
- [Aşağı düğmesi] = G tuşu
- [Sol düğme] = F tuşu
- [Sağ düğme] = H anahtarı
Kontrol çubuğu:
- [Yukarı] = Yukarı ok tuşu
- [Aşağı] = Aşağı ok tuşu
- [Ayrıldı] = Sol ok tuşu
- [Sağ] = Sağ ok tuşu
- Değiştirici (yarım basma yönü) = L-Shift tuşu
C-Çubuk:
- [Yukarı C] = I anahtar
- [Aşağı C] = K anahtarı
- [Sol C] = J anahtarı
- [Sağ C] = L anahtarı
- Değiştirici (yarım basma yönü) = L-Ctrl tuşu
Wiimote
Düğmeler:
- [Düğme] = Fare Sol tıklama
- [B düğmesi] = Fare Sağ Tıklama
- [1 düğme] = 1 anahtar
- [2 düğme] = 2 anahtar
- [- buton] = Q anahtarı
- [+ düğmesi] = E anahtarı
- [Başlama tuşu] = Dönüş anahtarı
D-Pad:
google play'den bir cihazı kaldırma
- [Yukarı düğmesi] = T anahtarı
- [Aşağı düğmesi] = G tuşu
- [Sol düğme] = F tuşu
- [Sağ düğme] = H anahtarı
Xbox ve Dualshock Denetleyicileri
Windows 10'da Dolphin, aşağıdakiler için yerleşik destekle birlikte gelir: Xbox 360 / Bir ve Dualshock 4 denetleyiciler. Dualshock sürücüleri Windows 7/10 için yüklenebilir PlayStation 4/3 kontrol cihazlarını yerel olarak desteklemez.Denetleyicinizi şuradan seçin ve yapılandırın: [Denetleyiciler] -> [Yapılandır] kullanmak istediğiniz kontrolörün menüsü. Ancak, yeni denetleyici için tüm düğmelerinizi tek tek eşlemeniz gerekecektir. İsim vermeyi unutma ve [Kayıt etmek] düğme eşlemeleri için profil, yoksa Dolphin kapatıldığında onları kaybedersiniz.GameCube Denetleyicileri
Gerçek GameCube denetleyicileri, bir USB adaptörü kullanılarak bilgisayarınıza bağlanabilir. Resmi Nintendo GameCube Adaptörünü kullanıyorsanız veya Mayflash GameCube Adaptörü (Wii U / NS moduna ayarlayın), doğru USB sürücüsünü yüklemeniz gerekecektir.- İndirin ve başlatın Zadig , seçin [Hayır] güncellemeler için
- Seçiniz [Seçenekler] -> [Tüm Cihazları Listele]
- Seçiniz [WUP-28] USB cihazı olarak
- Seçiniz [WinUSB] yüklenecek sürücü olarak
- Tıklayın [Sürücüyü Değiştirin] ve sürecin tamamlanmasını bekleyin
- Tamamlandığında seçin [Wii U için GameCube Adaptörü] -den [Denetleyiciler] Dolphin menüsü
Eğer alıyorsanız [Sürücü kurulumu başarısız oldu] hata veya [(Kaynak tahsis edilemedi)] , geçici kurulum dosyalarını silmeniz veya cihazınızın orijinal sürücüsünü geri yüklemeniz gerekebilir. Zadig'in yönetici olarak çalıştırıldığından emin olun.
Düzeltme 1: Geçici Kurulum Dosyalarını Silin- PC'nizi yeniden başlatın
/usb_driver/klasörünüzden/Users/[Username]/Windows PC'nizdeki klasörinstaller_x64.exeÖrneğinin olmadığından emin olun veyainstaller_x86.exegörev yöneticinizde çalışıyor- İşlem,
taskkill /f /t /im installer-x64.exeile komut istemi ile sonlandırılabilir.
- Henüz yapmadıysanız bilgisayarınızı yeniden başlatın
- GameCube adaptörünüzün USB aracılığıyla takıldığından emin olun
- Başlatmak [Aygıt Yöneticisi] PC'nizde
- Üst menüden seçin [Görünüm] -> [Konteynere göre cihazlar]
- Bul [WUP-028] -> [USB Giriş Cihazı] Aramak [USB Giriş Cihazı] Birlikte [! ] bulamazsan sembol [WUP-028]
- Sağ tık [USB Giriş Cihazı] ve seçin [Cihazı Kaldır] -> [Sürücüyü Kaldır]
- GameCube USB adaptörünü çıkarıp yeniden takın ve sürücüyü zadig ile değiştirmeyi tekrar deneyin.
Wiimotes
Gerçek Wiimotlar, daha otantik bir deneyim için Dolphin ile de kullanılabilir. The USB Mayflash DolphinBar (Mod 4'e ayarlayın), zaten dahili bir tane olması nedeniyle Wiimote'ları ek bir Bluetooth adaptörü olmadan PC'nize bağlamak için kullanılabilir.- Mayflash DolphinBar'ı USB ile bağlayın
- Yı kur [Mod] -e [4]
- Basın [Senkronizasyon] LED yanıp sönmeye başlayana kadar Mayflash DolphinBar üzerindeki düğme
- LED Player 1'e yerleşene kadar Wiimote üzerindeki kırmızı düğmeye basın, ardından kullanmak istediğiniz herhangi bir Wiimote eklentisini bağlayın
- Dolphin'de şuraya gidin: [Denetleyiciler] ve seçin [Gerçek Wiimote]
- Wiimote hoparlörü gibi daha fazla seçeneği etkinleştirebilirsiniz ve [Sürekli Tarama] bağlantı sorunlarını düzeltmek için
- Oyununuzu başlatın ve Dolphin'deki Wiimote normal Wii konsolu gibi çalışacaktır.
Grafik Ayarları ve HD Dokular
Dolphin'in grafik ayarları şuradan değiştirilebilir: [Grafikler] Menü.
İçinde [Genel] sekmesinde, ekran yırtılma sorunları için V-senkronizasyonu ayarlayabilirsiniz. Pencere kenarlıklarını kaldırmak için Tam Ekran'ı ayarlayın. Oyun sırasında FPS'yi de gösterebilirsiniz.
İçinde [Geliştirmeler] sekmesinde, dahili çözünürlük, kenar yumuşatma ve anizotropik filtreleme gibi grafik özelliklerinde ince ayar yapabilirsiniz.
HD Dokuları Yükle
Özel yüksek çözünürlüklü dokular kullanarak Dolphin'deki oyunların grafik kalitesini daha da artırabilirsiniz. Bu, özellikle daha yüksek doğal çözünürlüklerde, dokuların kalitesine bağlı olarak grafikleri büyük ölçüde iyileştirir.
google'dan android telefona resim nasıl kaydedilir
Özel dokular genellikle .png veya .dds biçim. .dds dokular, yüksek çözünürlüklerde bile daha düşük VRAM gereksinimleri için önerilir.
- Dolphin oyunları listesinden oyununuza sağ tıklayın ve ardından [Özellikleri]
- Şuraya git [Bilgi] sekmesini kopyalayın ve [Oyun Kimliği]
/Documents/->/Dolphin Emulator/->/Load/->/Textures/PC'nizdeki klasör- Bir klasör oluşturun ve adını şu şekilde adlandırın: [Oyun Kimliği] senin oyunun
- Özel dokuları
/Game ID/Klasör - Git [Grafikler] -> [İleri]
- Kontrol [Özel Dokuları Yükle] ve [Özel Dokuları Önceden Getir]
- Grafik ayarlarını kapatın ve oyununuzu başlatın
- Özel dokularınız başlangıçta yüklendiğinde bir bildirim göreceksiniz
Hileler
Dolphin, GameCube ve Wii oyunları için yerleşik bir hile kodları veri tabanına sahiptir. Hileleri etkinleştirmek için:
- Git [Seçenekler] -> [Yapılandırma] Dolphin üst menüsünde
- Kontrol [Hileleri Etkinleştir] ardından ayarlar sayfasını kapatın
- Dolphin oyunları listesinde oyununuza sağ tıklayın ve [Özellikleri]
- Hile kodlarını (AR / Gecko) etkinleştirebilir veya kendi kodunuzu ekleyebilirsiniz
- Hileler sayfasını kapatın ve hileler etkinken oynamak için oyununuzu başlatın