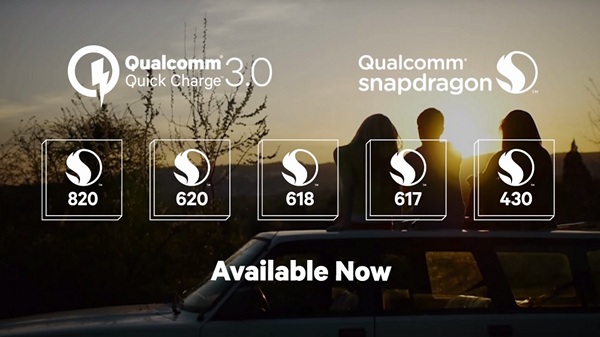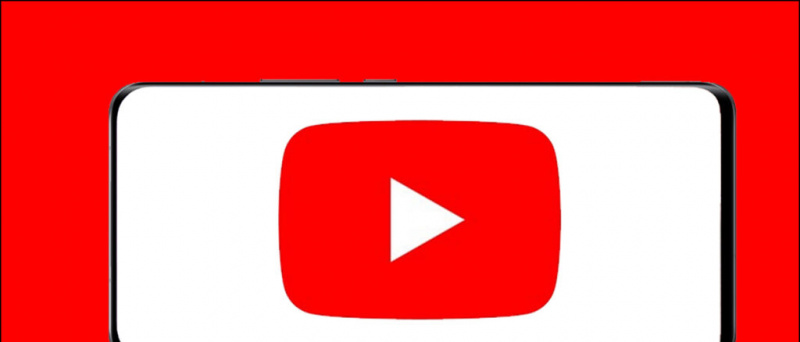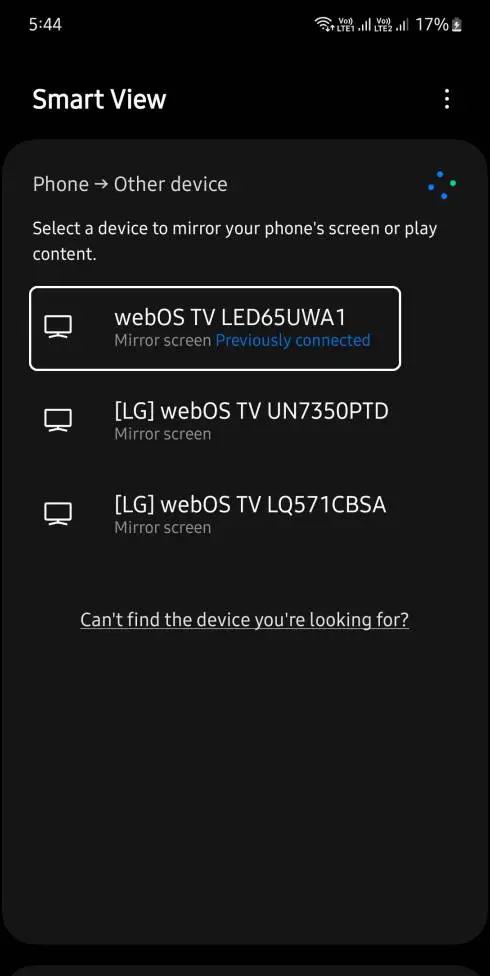Tonlarca görsel değişiklik arasında ve Yeni özellikler , Windows 11, Dosya Gezgini uygulamasını her zamankinden daha verimli hale getirmek için tamamen elden geçirdi. Ustalaşmanıza yardımcı olmak için, yararlı özelliklerinden yararlanmak için en iyi Windows 11 Dosya Gezgini ipuçlarını, püf noktalarını ve gizli hilelerini seçtik. En iyi şekilde yararlanmak için bu kılavuza sonuna kadar bağlı kalın. Ek olarak, şunları öğrenebilirsiniz: Dosya Gezgini uygulamasını düzeltin Windows 11'de yanıt vermiyorsa.
En İyi Windows 11 Dosya Gezgini İpuçları, Püf Noktaları ve Gizli Hack'ler
İçindekiler
Aşağıda, kısa sürede ustalaşmak için en iyi Windows 11 Dosya Gezgini ipuçlarının, püf noktalarının ve bilgisayar korsanlarının listesini derledik. Daha fazla veda etmeden başlayalım.
Uygulamaları Gruplar Halinde Düzenleyerek Üretkenliği En Üst Düzeye Çıkarın
Android'e benzer bölünmüş ekran özelliği , Windows dosya gezgini uygulaması, Windows 11'de birden çok uygulamayı (bir grupta) tek bir ekranda düzenlemenize ve kullanmanıza olanak tanır. dört farklı uygulama tek bir ekranda. İşte nasıl:
cihazı google play store'dan kaldır
1. Dosya Gezgini uygulamasını açın ve fare imlecinizi Pencereyi Büyüt/Küçült önceden tanımlanmış grup düzenlerini görmek için simge.
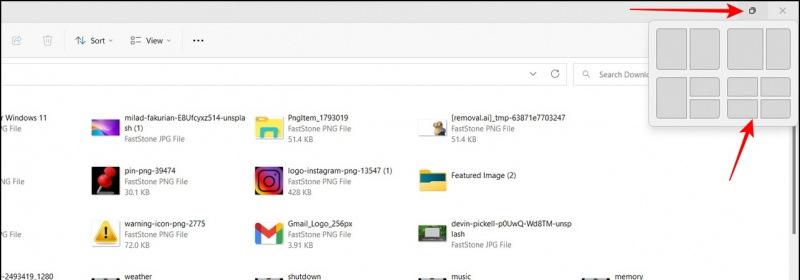
2. Ardından, tercih ettiğiniz gruplama düzenini seçin ve aynı anda kullanmak için her bölünmüş pencerede istediğiniz uygulamayı açın.
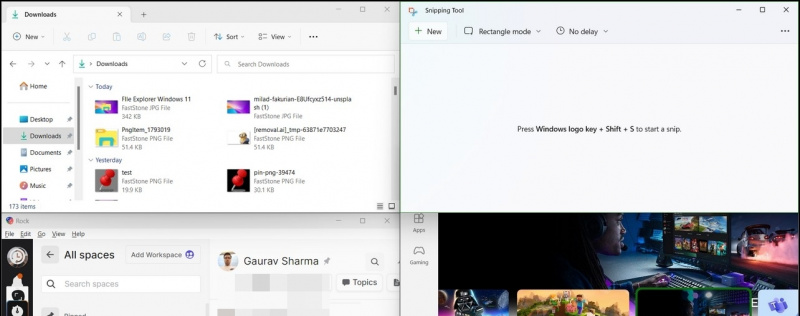
iphone 6'da gizli uygulamaları bulma
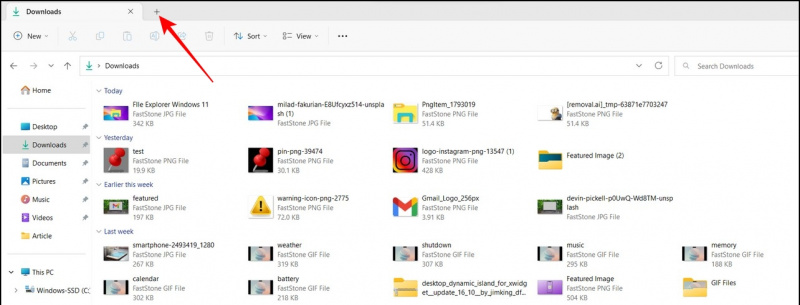
1. Dosya Gezgini uygulamasını açın ve üzerine tıklayın. üç nokta simgesi erişmek için Görünüm sekmesinin yanında Seçenekler .
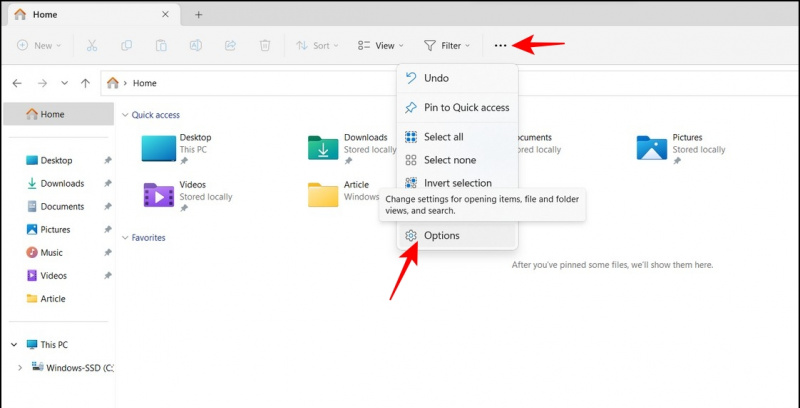

2. Buraya, kapatmak ' için onay kutuları Son Kullanılan Dosyaları Göster ' ve ' Son Kullanılan Klasörleri Göster '.
3. Son olarak, tuşuna basın Uygulamak Değişiklikleri kaydetmek için düğmesine basın.
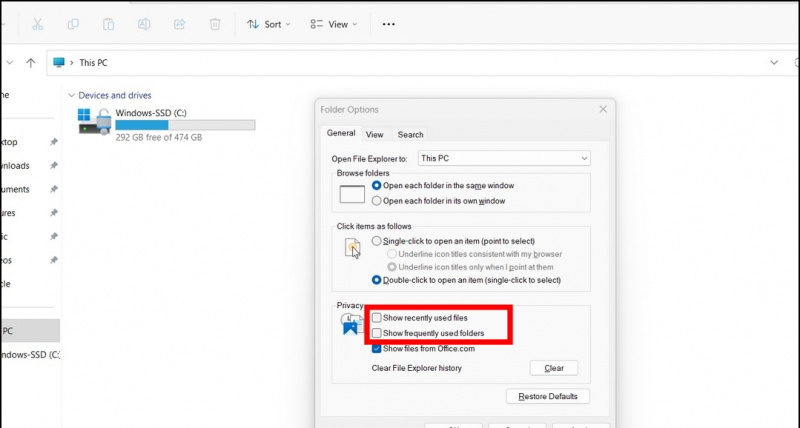
1. Explorer uygulamasıyla istediğiniz dosya dizinine gidin ve üzerine tıklayın. Görünüm sekmesi zirvede.
2. Fare imlecinizi üzerine getirin Seçeneği göster ve tıklayın Dosya Adı Uzantıları etkinleştirmek için.
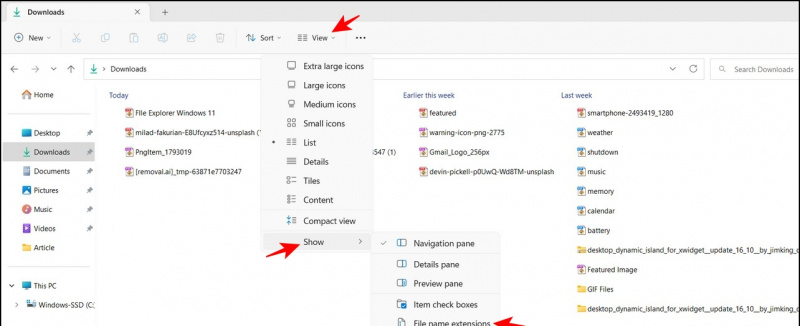
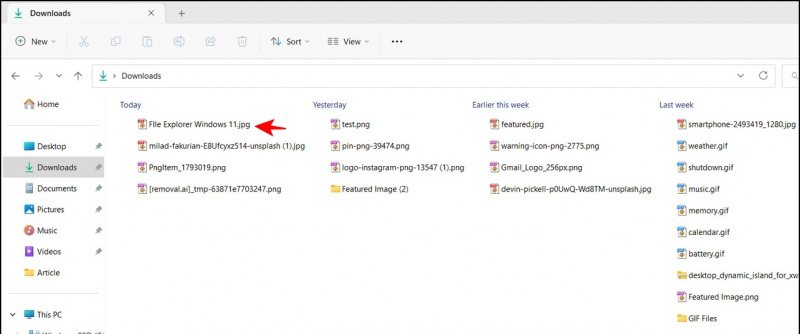 Bir dosyanın içeriğini gerçekten açmadan kolayca görüntülemenize yardımcı olması için Windows'a macOS 'Hızlı Bakış' Özelliğini yükleyin.
Bir dosyanın içeriğini gerçekten açmadan kolayca görüntülemenize yardımcı olması için Windows'a macOS 'Hızlı Bakış' Özelliğini yükleyin.
Görüntüleri Açmadan Döndürün
Windows 11'deki yeni Dosya Gezgini güncellemesi ile görüntüleri açmadan döndürebilirsiniz. Ayrıca, tek bir tıklamayla anında döndürmek için birden çok dosyayı toplu olarak seçebilirsiniz. İşte nasıl:
1. Dosya gezgini uygulamasını kullanarak istediğiniz görselleri seçin ve üzerine tıklayın. Döndür düğmesi üstteki araç çubuğunda. İlgili düğmeleri tıklayarak görüntüyü sola veya sağa döndürebilirsiniz.
gmail kişileri iphone ile senkronize edilmiyor
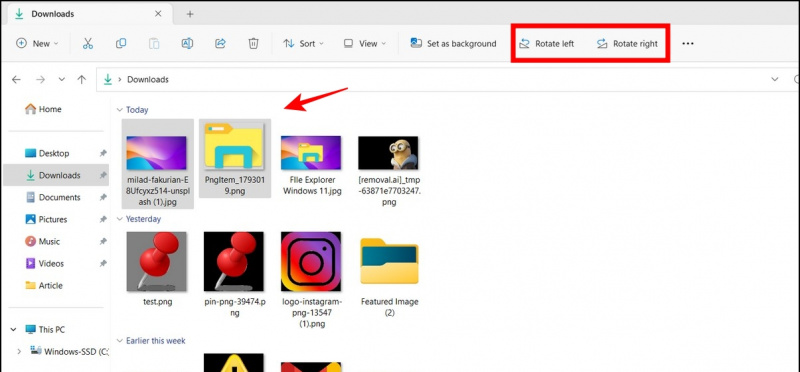
amazon'da sesli hesap nasıl iptal edilir
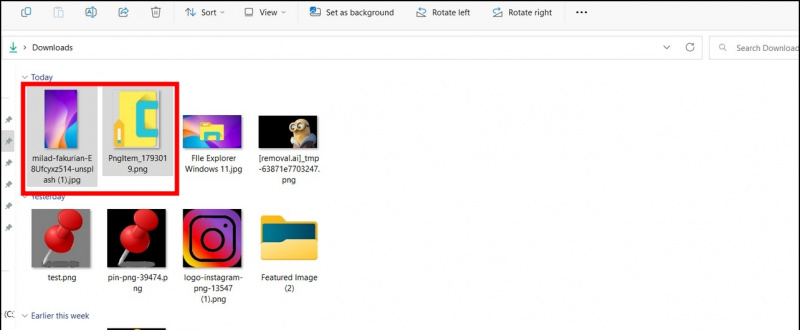

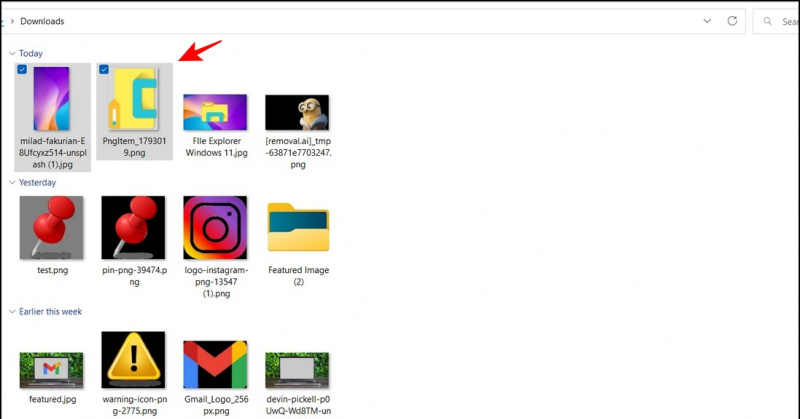
Windows Dosya Gezgini'nde Dosyaları Toplu Olarak Yeniden Adlandırın
Ekran görüntülerini veya fotoğrafları düzenlerken, onları yeniden adlandırma ihtiyacı hissediyoruz. Normalde, yeniden adlandırmak için her bir fotoğrafı sağ tıklatarak zaman alan bir işlemi uygulamanız gerekir, peki ya bunu yapmanın hızlı bir yolu varsa? Windows 11 ile, dosya gezgini uygulaması bir dosyayı yeniden adlandırmanıza ve Sekme düğmesi hemen sonraki komşuyu yeniden adlandırmak için. Birden çok dosyayı sırayla yeniden adlandırmak için bu işlemi hızlı bir şekilde tekrarlayabilirsiniz.

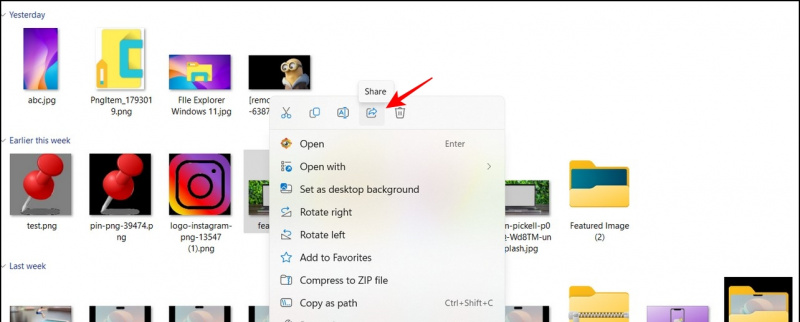
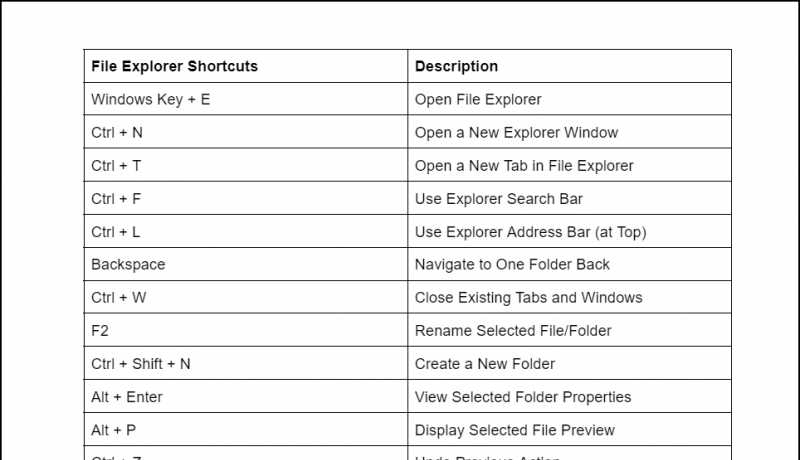
SSS
S: Windows 11 Dosya Gezgini düzeni nasıl değiştirilir?
A: Explorer uygulamasında dosyaların düzenini değiştirmek için üstteki Görünüm sekmesine erişebilirsiniz.
S: Windows 11 Dosya Gezgini uygulamasının ayarlarına nereden erişebilirsiniz?
A: Dosya Gezgini uygulama ayarlarına erişmek için Görünüm sekmesinin yanındaki üç nokta simgesine basmanız ve Seçenekler'e tıklamanız yeterlidir.
S: Windows 11 Explorer uygulamasında dosya simgesi boyutu nasıl değiştirilir?
A: Görünüm sekmesine tıklayın ve okunabilirliği artırmak için listeden istediğiniz simge boyutunu seçin. Ayrıntılı adımlar için yukarıdaki ipuçlarına bakın.
S: Windows 11'de Dosya Gezgini'nden bir belge nasıl yazdırılır?
A: Dosyaya sağ tıklayın ve sağ bağlam menüsünde Daha Fazla Göster seçeneğine tıklayın. Burada, belgenizi yazdırma seçeneğini bulacaksınız.
Sonuç: Windows 11 Dosya Gezgini İpuçları ile Profesyonel Olun!
Bu kılavuz aracılığıyla Windows 11'in bazı yararlı Dosya Gezgini özelliklerini seçmiş olduğunuzu umarız, bu özelliklerden bazıları Windows 10'da da çalışır veya şunları yapabilirsiniz: Windows 10'da Windows 11 dosya gezgini edinin . Yararlı bulursanız, üretkenliklerini bir üst düzeye çıkarmak için bu yazıyı arkadaşlarınızla paylaşın. GadgetsToUse'a abone olun ve daha ilginç Windows 11 adımları için aşağıdaki bağlantıları kontrol edin.
android telefonda bluetooth nasıl sıfırlanır
Aşağıdakileri arıyor olabilirsiniz:
- [Çalışıyor] Windows PC Tarafından Tanınmayan iPhone'u Düzeltmenin En İyi 10 Yolu
- Microsoft PC Manager: Kurulum, Özellikler ve Avantajlar
- Windows 11'in Hemen Kullanmanız Gereken 6 Gizlilik Özelliği
- Windows 11 Görev Çubuğunda Sürükle ve Bırak özelliğini Almanın 3 Yolu
Anlık teknoloji haberleri için de bizi takip edebilirsiniz. Google Haberleri veya ipuçları ve püf noktaları, akıllı telefonlar ve gadget incelemeleri için katılın bip sesi,