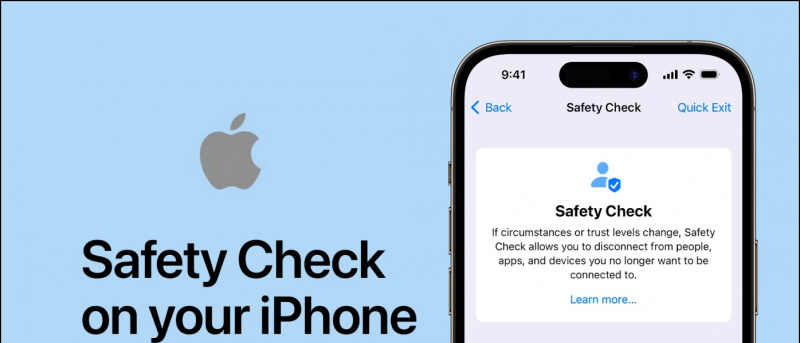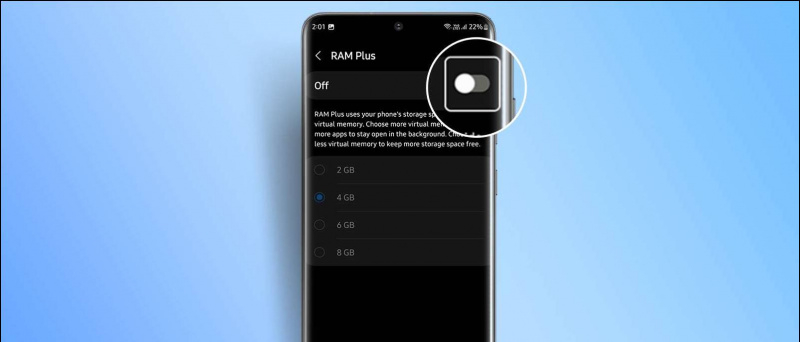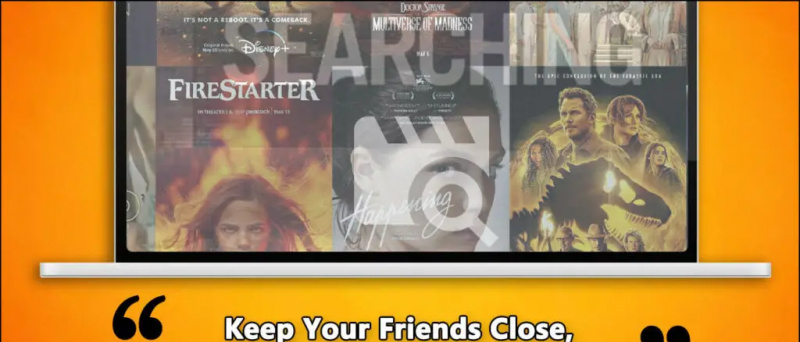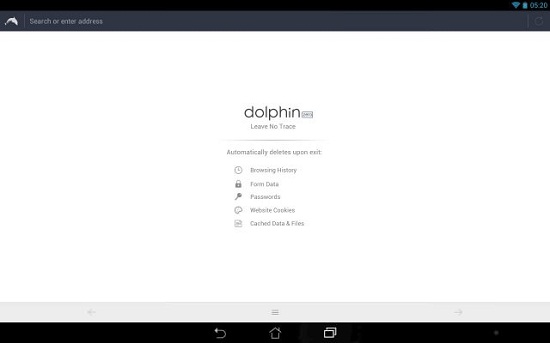Evden çalışma, geçen yıldan bu yana büyük bir ivme kazandı. Evden çalışanlar, video görüşmeleri üzerinden toplantılara ve sunumlara katılıyor. Aynı zamanda öğrenciler ve öğretmenler de çevrimiçi dersler için Zoom gibi platformları kullanıyor. Ancak evde görüntülü görüşmelerde herkes rahat değil. Bunun nedeni, odanızdaki dağınıklık veya çevrenizi saklarken toplantıya katılma isteğiniz olabilir. Neyse ki Zoom, sanal arka planları kullanarak arkanızda neler olup bittiğini gizlemenize izin veriyor. İşte nasıl yapabileceğiniz bir görüntü veya videoyu arka plan olarak kullanmak Yakınlaştır toplantı .
İlgili | Yakınlaştırma Toplantısında Arka Planınızı Bulanıklaştırma
Yakınlaştırma Toplantısında Arka Plan Olarak Görüntü veya Video Kullanın
İçindekiler
Sanal arka plan özelliğini kullanarak, arka planınızı devam eden bir toplantıda bir görüntü veya animasyon olarak değiştirebilirsiniz. Zoom video görüşmesi sırasında arka plan olarak seçtiğiniz özel bir resmi veya videoyu da kullanabilirsiniz.
cihaz google home'dan nasıl kaldırılır
Siz hariç her şey arka plan resmi veya videoyla kaplanacaktır. Çevrenizi veya odanızı saklayarak mahremiyetinizi korumanıza yardımcı olacaktır. Aşağıda, PC, Android ve iPhone için Zoom'da özel görüntüleri veya videoları arka plan olarak nasıl ayarlayabileceğiniz anlatılmaktadır.
PC için Yakınlaştırmada (Windows ve Mac)
- Bilgisayarınızda Zoom istemcisini açın.
- Açmak için sağ üstteki dişli çark simgesini tıklayın Ayarlar .
- Ardından, seçin Arka Plan ve Filtreler veya Sanal Arka Plan (Mac'te) kenar çubuğundan.

- Buraya tıklayın + Sanal Arka Planların yanındaki simgesi.

- Yakınlaştır'da bir görüntüyü arka planınız olarak kullanmak için Resim eklemek . Yakınlaştırma arka planınız olarak videoyu kullanmak istiyorsanız, Video ekle .
- Bilgisayarınızdan istediğiniz görüntü veya video dosyasını seçin.

Bu kadar. Artık arka planınız olarak seçilen görüntü veya videoyla bir Yakınlaştırma toplantısı başlatabilir veya buna katılabilirsiniz. Ayrıca, Zoom'un sunduğu yerleşik sanal arka plan seçeneklerinden de seçim yapabilirsiniz.
Yüklemeden önce resmi, kameranızın en boy oranına uyacak şekilde kırptığınızdan emin olun. Ayrıca minimum 1280 x 720 piksel çözünürlüğe sahip bir arka plan resmi kullanın. Video durumunda, 360p ile 1080p arasında değişen kalitede bir dosya kullanabilirsiniz.
Toplantı Sırasında Görüntü veya Video Arka Planını Değiştirme

Yakınlaştırma, devam eden bir toplantıda arka planlar arasında geçiş yapmanıza da olanak tanır. Bunu yapmak için ^ Video görüşmesi sırasında 'Videoyu Durdur' düğmesinin sağındaki düğmesine basın. Ardından, 'Sanal Arka Planı Seçin' i seçin. Daha sonra özel arka planı etkinleştirebilir veya devre dışı bırakabilir ya da görüntünüzü veya videonuzu değiştirebilirsiniz.
Zoom’un sanal arka plan özelliği en iyi yeşil ekran ve tek tip aydınlatma koşullarında çalışır. İşte ayrıntılı kılavuzumuz Yakınlaştırma video arka planınızı değiştirmek için yeşil bir ekran kullanma .
iphone'da gizli uygulamalar nerede bulunur
Android ve iOS için Yakınlaştırmada
Android ve iOS için Zoom uygulaması şu anda yalnızca arka plan olarak resimleri desteklemektedir. Zoom mobil uygulamasında bir videoyu arka plan olarak ayarlayamazsınız .



- Telefonunuzda Zoom uygulamasını açın.
- Videonuzun etkin olduğu yeni bir toplantıya katılın veya yeni bir toplantı oluşturun.
- Devam eden bir toplantı sırasında, kontrolleri göstermek için ekranın herhangi bir yerine dokunun.
- Tıkla Daha sağ alt köşedeki düğmesine basın.
- Mevcut seçeneklerden seçin Sanal Arka Plan .
- Burada verilen resimleri arka planınız olarak kullanabilirsiniz.
- Kendi resminizi Yakınlaştırma arka planınız olarak ayarlamak için sağa kaydırın ve ' + . '
- Telefonunuzdan görüntü dosyasını seçin.
- Tamamlandığında, tıklayın Kapat .
Sanal arka plan seçeneğini göremiyor musunuz? Uygulamayı adresinden en son sürüme güncellemeyi deneyin. Google Oyun mağazası veya Uygulama mağazası . Seçeneği hala görmüyorsanız, telefonunuz muhtemelen özelliği destekleyemiyordur.
Sarma
Bu, bir Zoom toplantısında arka planınız olarak bir resmi veya videoyu nasıl kullanabileceğinizle ilgiliydi. Windows ve Mac ve akıllı telefonlar, yani Android ve iOS için yöntemlerden bahsettik. Özelliği deneyin ve aşağıdaki yorumlarda deneyiminizi bana bildirin.
Ayrıca, okuyun- Yakınlaştırmada 3D AR Yüz Efektleri Nasıl Kullanılır
Facebook YorumlarıAyrıca anlık teknoloji haberleri için bizi şu adresten takip edebilirsiniz: Google Haberleri veya ipuçları ve püf noktaları, akıllı telefonlar ve gadget incelemeleri için katılın Telegram Grubunu Kullanmak İçin veya en son inceleme videoları için abone olun Youtube Kanalını Kullanmak İçin.