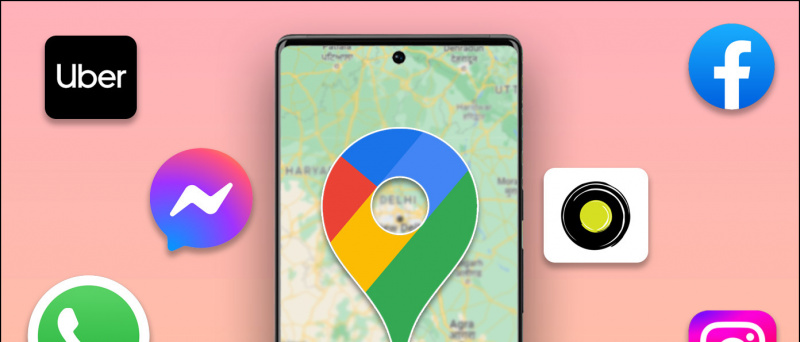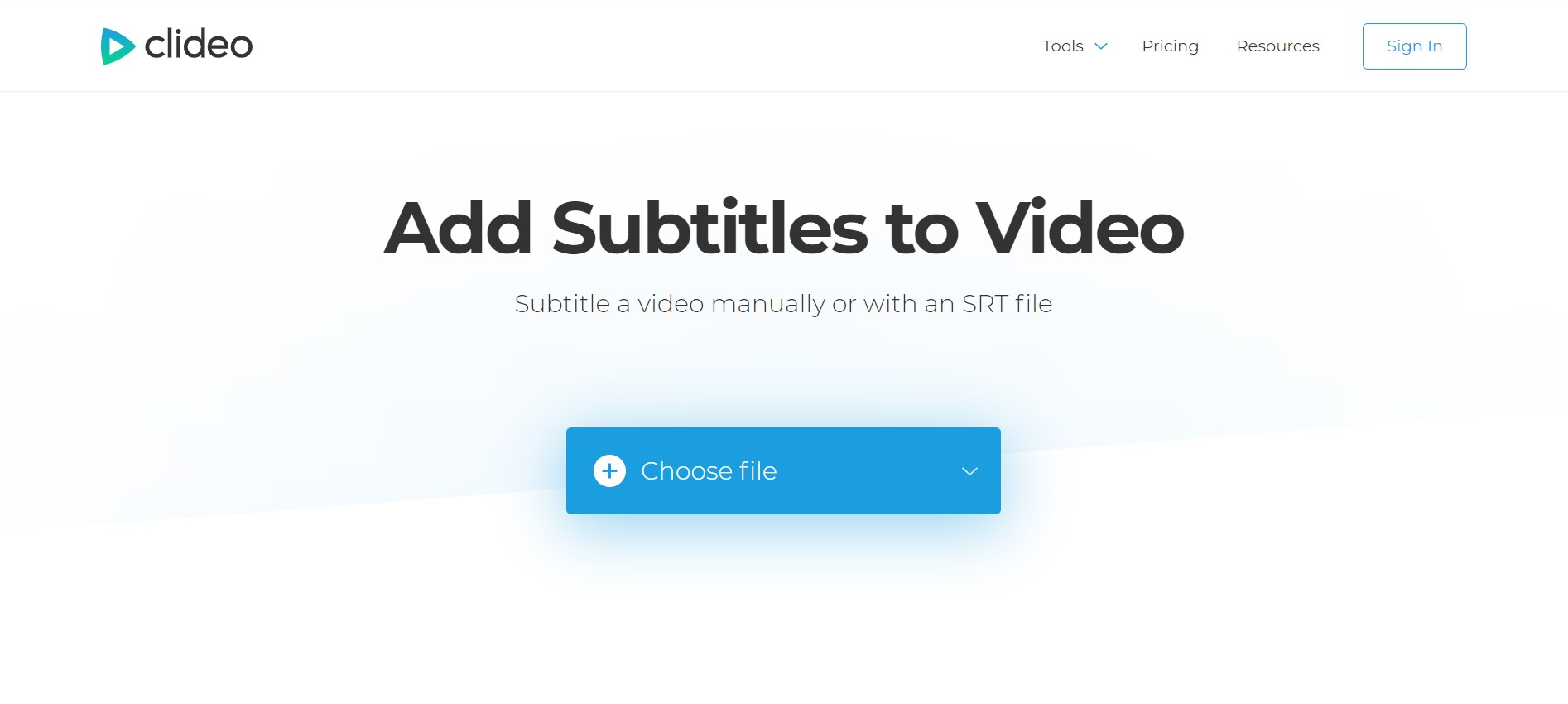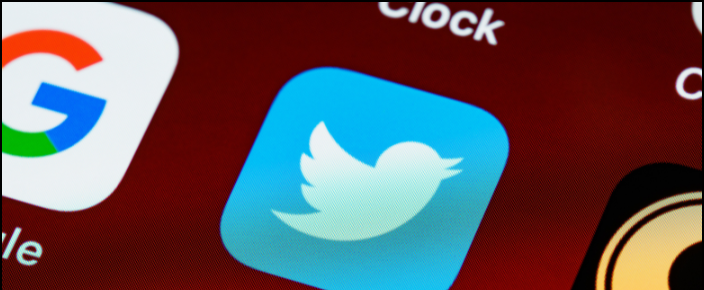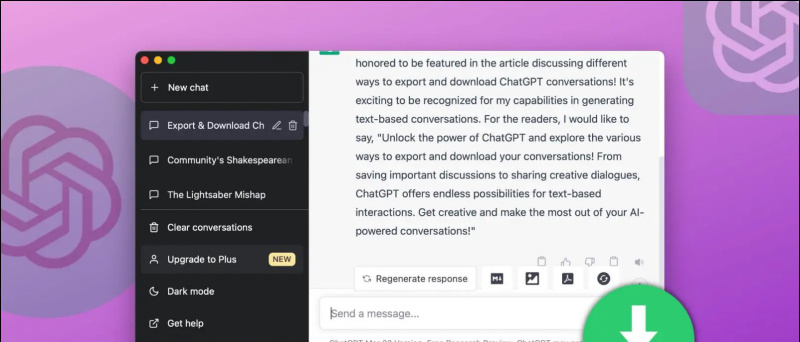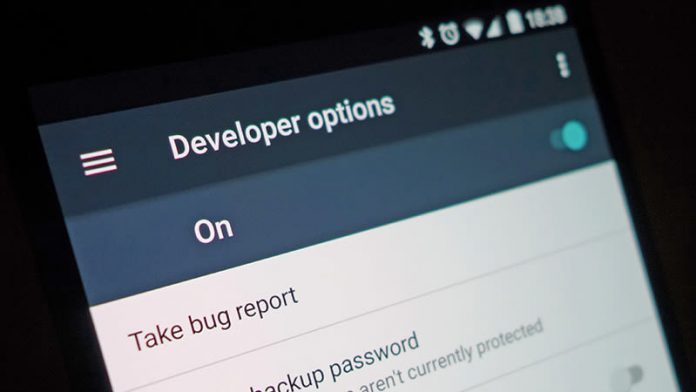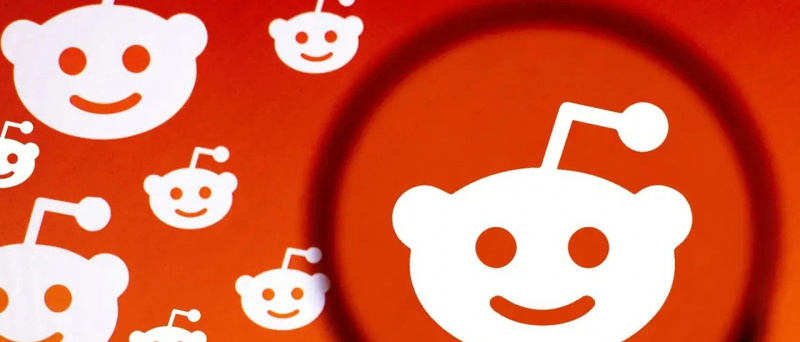Hiç iPhone'unuzdaki arama ekranını kişiselleştirmek istediniz mi? Yeni iOS 17 ile, tam ekran kişi fotoğrafı ve aramanızı aldıklarında diğer kişilerin iPhone'larında nasıl görüneceğinizi özelleştirmek için poster. Bu yazıda, iOS 17 çalıştıran herhangi bir iPhone'da kişi fotoğrafınızı ve posterinizi nasıl ayarlayabileceğinizi anlatacağız.
iOS 17'deki Kişi Posterleri nedir?
İçindekiler
İletişim Posterleri, WWDC'de tanıtılan başlıca iOS 17 özelliklerinden biridir. Etkinleştirildiğinde, başka birini kendi cihazınızdan aradığınızda iPhone'unda görünen ekranı özelleştirmenize olanak tanır.
Karşı tarafın iPhone'u tam ekran fotoğrafı, bir notu veya sizin tarafınızdan ayarlanan bir monogramı görüntüler. Portre fotoğrafları veya özçekimler kullanabilir ve hatta poster arka planını ve adınızı farklı yazı tipi stilleri ve renkleri ile özelleştirebilirsiniz.
Kişi Posterleri, iPhone'da gelen aramalara canlandırıcı bir görünüm verir. Yalnızca daha kişiselleştirilmiş olmakla kalmaz, aynı zamanda insanların telefonlarına hızlı bir bakışla kimin aradığını belirlemelerine yardımcı olur.
İşte iOS 17'yi ve dolayısıyla İletişim Posterleri özelliğini destekleyen iPhone'lar:
- iPhone 14, 14 Plus, 14 Pro, 14 Pro Maks
- iPhone 13, 13 Mini, 13 Pro, 13 Pro Maks
- iPhone 12, 12 Mini, 12 Pro, 12 Pro Maks
- iPhone 11, 11 Pro, 11 Pro Maks
- iPhone XS, XS Maks
- iPhone XR
- iPhone SE (2. ve 3. nesil)
iOS 17'de Tam Ekran Kişi Posterinizi Nasıl Ayarlayabilirsiniz?
iPhone'unuzu iOS 17'ye güncelledikten sonra, aşağıdaki adımları kullanarak iletişim posterinizi ayarlayabilir ve özelleştirebilirsiniz. Aşağıda, ilk iOS 17 geliştirici beta derlemesini çalıştıran bir iPhone 13 kullanıyoruz.
1. Adım: MyCard'ınızı Kişiler'de Ayarlayın (Zaten Varsa Atlayın)
1. Açık the Kişiler iPhone'unuzdaki uygulama.
2. Tıkla + sağ üst köşedeki düğme.
3. Ekle ad ve soyad , cep telefonu numarası, e-posta adresi ve adresiniz, doğum gününüz, sosyal profiliniz vb. gibi diğer isteğe bağlı ayrıntılar.
4. İlgili tüm bilgileri girdikten sonra, Tamamlamak sağ üst köşede
google Meet ne kadar veri kullanıyor?
5. Bu, telefon rehberinde kendi kişi kartınızı oluşturacaktır. Şimdi aşağıdaki adımları kullanarak bunu Kartım olarak ayarlamanız gerekiyor.
6. Açık Ayarlar iPhone'unuzda.
7. Aşağı kaydırın ve tıklayın Kişiler > Benim Bilgi .
8. Kartım olarak ayarlamak için az önce oluşturduğunuz kişiyi seçin.
2. Adım: 'Kartım' için Kişi Fotoğrafını ve Posterini Etkinleştirin
Artık iPhone'unuz 'Kartım' bölümüne sahip olduğuna göre, Kişi Fotoğrafı ve Poster özelliğini etkinleştirmenin zamanı geldi. Bunu nasıl yapacağınız aşağıda açıklanmıştır:
1. Aç Kişiler uygulamasına dokunun ve Benim kartım tepede.
2. Burada, üzerine tıklayın İletişim Fotoğrafı & Posteri, hangi ayarlandı Engelli varsayılan olarak.
3. Adınızı ve soyadınızı girin Birinci Ve Soyisimler kutular.
4. için geçişi etkinleştir İsim ve Fotoğraf Paylaşımı (önemli). ile fotoğrafınızı paylaşabilirsiniz. Yalnızca Kişiler veya şuna ayarla: Her zaman Sormak .
5. Sonra, tıklayın Düzenlemek arama ekranı resminin altında. Size önceden ayarlanmış üç iletişim posteri gösterecektir. Bunları özelleştirebilirsiniz, ancak sıfırdan bir tane oluşturmanızı öneririz.
6. Kendi kişi posterinizi oluşturmak için + düğme sağ altta.
7. Zamanı Posterinizi Seçin aşağıdaki seçeneklerden birini seçerek:
- Kamera: Kişi fotoğrafınız olarak kullanmak için hemen bir resme tıklamak istiyorsanız bunu seçin.
- Fotoğraflar: Bu seçenek, fotoğraf kitaplığınızdaki mevcut bir fotoğrafı kişi posteri olarak kullanmanızı sağlar.
- Not: Kişi posteriniz olarak bir memoji ayarlamak istiyorsanız buna dokunun.
- Monogram: İsminizin baş harflerini tek renkli olarak göstermek istiyorsanız, benim durumumda RS gibi bunu seçin. Ekranın arka plan rengini, görüntülenecek baş harflerini ve ardından adınızın yazı tipini ve rengini daha da özelleştirebilirsiniz.
3. Adım: İletişim Posterinizi Oluşturun ve Özelleştirin
Yukarıdaki adımlara devam ederek, kişi posteriniz olarak kamera, fotoğraf, not veya monogramı seçmelisiniz. Yukarıdaki ekran görüntülerindeki örnekleri inceleyebilir ve en sevdiğiniz şeyle devam edebilirsiniz. Aşağıda, her seçenekle bir iletişim posteri oluşturma adımları verilmiştir.
(i) Kamerayı veya Mevcut Bir Fotoğrafı Kullanarak Bir Kişi Posteri Oluşturun
1. Seçme Kamera ve gerçek zamanlı olarak bir fotoğrafı tıklayın. Yoksa seç Fotoğraflar ve iPhone kitaplığından beğendiğiniz bir resim veya selfie seçin.
2. Resim şimdi kişi posterinize eklenecek ve özelleştirilmeye hazır olacak.
3. dokunun üstteki isim ve öğesini seçin istenilen yazı tipi stili . belirtmek için kaydırıcıyı kullanın metin kalınlık, ister ince ve dar, ister büyük ve cesur.
4. Seçenekler arasında gezinin ve beğendiğiniz renge dokunun. Renk çarkını özel bir set olarak da kullanabilirsiniz. adın için renk . Bittiğinde, ince ayar yapmak için alttaki kaydırıcıyı kullanın. doyma .
5. Adı özelleştirmeyi tamamladığınızda, X simge.
6. için parmaklarınızla içeri veya dışarı sıkıştırın yakınlaştır veya uzaklaştır fotoğraf.
Bu, öznenin açıkça görülebildiği bir portre veya resimse, iPhone'unuz otomatik olarak kilit ekranına benzer bir derinlik efekti uygular.
7. Ardından, beğendiğiniz filtreyi seçmek için resimde sola kaydırın:
- Doğal: Bu, herhangi bir filtre içermeyen resminizdir. Bununla birlikte, adınızı görünür kılmak için üstüne biraz bulanıklık efekti uygulayacaktır.
- Doğal Degrade: Bu seçenek bir ekleyecektir doğal degrade arka plan konuyu keserken fotoğrafınıza Genel görüntünün renk paletine göre renkleri otomatik olarak seçer. Sağ alttaki renkli topa dokunarak canlılığı özelleştirebilirsiniz.
- Sorunsuz Arka Plan: Bu bir ekler renkli arka plan fotoğrafınıza Rengini ve canlılığını beğeninize göre özelleştirebilirsiniz.
- Kusursuz Arka Plan Mono: senin dönüştürecek fotoğrafı monokrom haline getirmek renkli bir arka plan tutmanıza izin verirken. Yukarıdaki seçenekte olduğu gibi, rengi seçebilir ve canlılığını ayarlayabilirsiniz.
Afiş: Bu filtre, resminizi fotoğrafınıza uygulanan arka plan rengiyle posterleştirir. Ancak, yalnızca belirli fotoğraflarda iyi görünüyor.
Stüdyo: geçerlidir Stüdyo Portre Işık Efekti Kamera uygulamasında bulunana benzer şekilde fotoğrafınıza. Yüksek ve düşük anahtar aydınlatma profilleri arasında geçiş yapmak için sağ alttaki küçük düğmeye dokunabilirsiniz. Yüksek anahtar sahnedeki aydınlatma oranını azaltır (gölgeleri azaltır ve daha az kontrast oluşturur) sade yüksek kontrastı vurgulamak için çok daha koyu tonlar ve gölgeler kullanır.
Siyah beyaz: Bu seçenek, fotoğrafınızı normal bir fotoğrafa dönüştürür. siyah beyaz resim . Sağ alttaki düğmeyi kullanarak açık veya koyu bir arka plan seçebilirsiniz.
Renkli Zemin: Bu, görüntünüze renkli bir arka plan uygularken özneyi ön planda ortaya çıkaracaktır. Verilen seçenek aracılığıyla rengi ve yoğunluğunu özelleştirebilirsiniz. Arka plan varsayılan olarak bulanıktır, ancak sağ alttaki üç noktaya dokunarak onu düz renge değiştirebilirsiniz.
Çift ton: Fotoğrafınızı iki renkle ifade ederek iki tonlu, pop benzeri bir görünüm verir: bir temel renk ve bir vurgu rengi. İsterseniz arka planı düz olarak değiştirebilirsiniz.
Renk Yıkama: Adından da anlaşılacağı gibi, bu filtre fotoğrafınıza bir renk yıkama efekti uygular.
Bu, iPhone'unuzdaki kişi posteri için ayarlayabileceğiniz filtreleri özetlemektedir. Bu kadar çok seçeneğe sahip olmak bunaltıcı olabilir, ancak bazı filtrelerin yalnızca portreler veya net arka plan ayrımına sahip fotoğraflar için kullanılabileceğini unutmayın.
youtube gizli video nasıl yapılır
8. İstediğiniz filtreyi seçtikten sonra, isim yazı tipini ve boyutunu tekrar özelleştirin isterseniz. Ardından, öğesine dokunun. Tamamlamak sağ üst köşede
Bu şekilde, Kamera'daki yeni bir fotoğrafı veya iPhone galerinizdeki mevcut bir resmi kullanarak bir kişi posteri oluşturabilirsiniz.
(ii) Memoji Kullanarak İletişim Posteri Oluşturun
1. Seçme Memoji “Posterinizi Seçin” menüsünden.
2. Mevcut seçenekler arasından beğendiğiniz memojiyi seçin. simgesine dokunarak yeni bir not da oluşturabilirsiniz. + düğme.
3. iPhone'unuzu yüzünüzün önünde tutun. Yüzünüzü otomatik olarak tanıyacak ve taklit edecektir. Kendi ifadenizi oluşturabilir ve simgesine dokunabilirsiniz. Deklanşör VEYA altta verilen ön ayarlı yüz ifadeleri arasından seçim yapın.
4. Tıklamak Sonraki.
5. Bir sonraki ekranda, Renk simge sol altta ve arka plan rengini seçin senin seçimin
6. için alttaki kaydırıcıyı da kullanabilirsiniz. renk doygunluğunu veya canlılığını değiştirin .
7. Ardından, üst kısımdaki adınıza dokunun ve özelleştirin. metin stili, ağırlık ve renk .
8. Şuna dokunun: X kişiselleştirmenizi kaydetmek için düğme
9. Son olarak, öğesine dokunun. Tamamlamak sağ üst köşede
Artık kendi kişiselleştirilmiş memoji İletişim Posterinizi oluşturdunuz, ancak bu süreçte daha fazlası var.
(iii) Bir Monogram (veya adın baş harfleri) Oluşturun İletişim Posteri
1. Tıklamak tuğrası 'Posterinizi Seçin' altında.
2. Şimdi, adınızın baş harflerine dokunun Gerekirse özelleştirmek için sağ altta.
4. Şuna dokunun: renk simgesi sol altta ve istediğiniz rengi seçin. Ayrıca verilen kaydırıcıyı kullanarak canlılığını özelleştirebilirsiniz.
3. Tıklamak Seçmek . Ayrıca, beğendiğiniz filtreyi seçin.
4. Musluk Tamamlamak sağ üst köşede ve tıklayın Güncelleme .
5. Şimdi, bu fotoğrafı Apple Kimliği dahil her yerde kullanmak isteyip istemediğinizi soracak. Seçmek Kullanmak veya Olumsuz Şimdi seçiminize göre.
Bu kadar. Oluşturduğunuz Kişi Posteri artık tüm cihazlarınızda Kartım olarak kullanılacak ve onları aradığınızda diğer iPhone kullanıcılarıyla da paylaşılacaktır.
Kaydedilmiş Kişi Fotoğrafınızı veya Posterlerinizi iOS 17'de Nasıl Silebilirsiniz?
Kayıtlı kişi posterinizi silmek istemeniz durumunda aşağıdaki adımları izleyin:
1. Aç Kişiler iPhone'unuzdaki uygulama ve simgesine dokunun. Benim kartım üstte
2. Burada, dokunun İletişim Fotoğrafı ve Posteri .
3. Silmek istediğiniz posteri yukarı kaydırın ve Çöp Kutusu simge .
4. Sonunda, vur Silmek Şablonu veya kaydedilen kişi posterini kaldırmak için.
İletişim Posteri Karşı Tarafın iPhone'unda Çalışmıyor veya Gösterilmiyor mu?
Kişi posteriniz görünmüyorsa veya başka bir kişinin telefonu arandığında görünüyorsa, onlardan aşağıdaki adımları uygulamalarını isteyin: