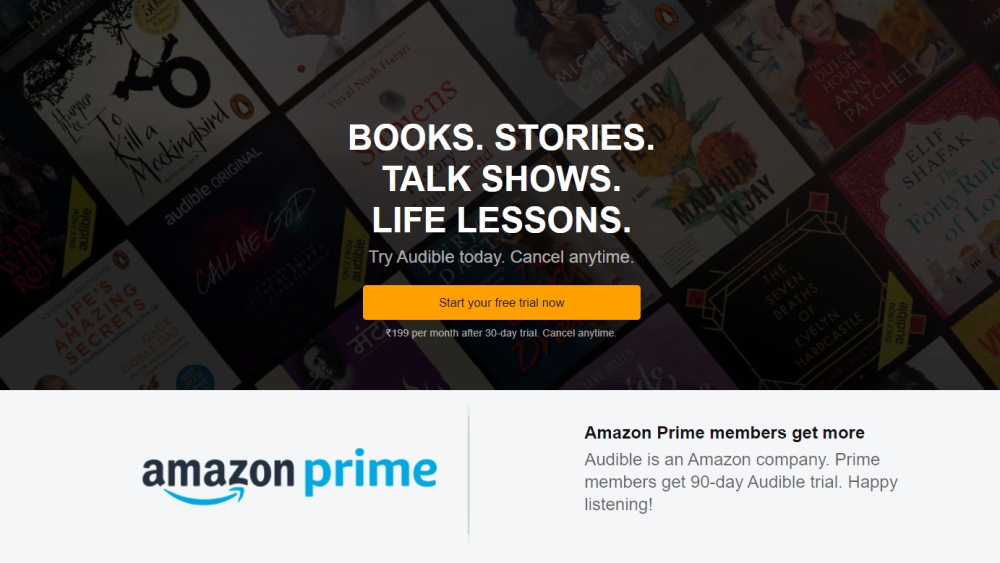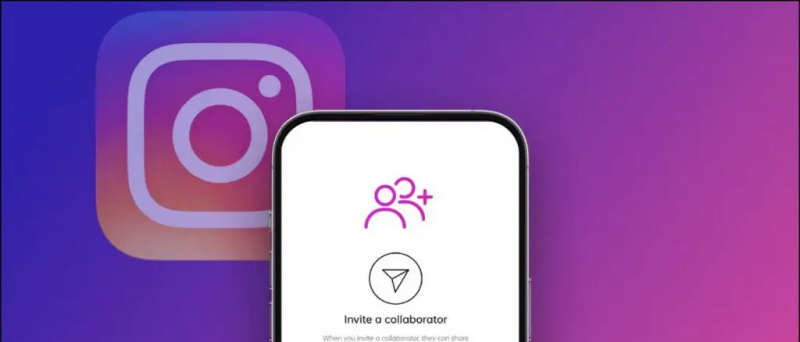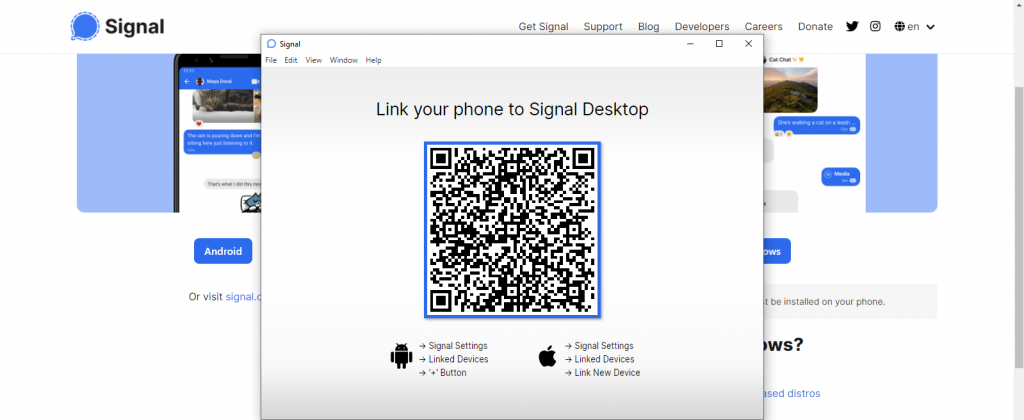Sesle yazma, özellikle çevrimiçi çalışırken çok kullanışlı ve zaman kazandıran bir yöntem olabilir. Telefonda konuşmayı kullanarak yazmak kolay olsa da, aynı şey bir masaüstü tarayıcı için yanıltıcı olabilir. İşler için bile zor Microsoft Edge Google Dokümanlar'da sesle yazma özelliğini almadıkları için kullanıcılar Google Chrome . Ancak yine de Edge'de ses kullanarak yazmanıza yardımcı olabilecek bir çözüm var. İşte nasıl yapabileceğinize dair hızlı bir kılavuz cihazınızda Microsoft Edge'de sesle yazmayı kullanın. Windows 10 Pc .
İlgili | Microsoft Edge'de Dikey Sekmeleri Kullanın
Windows 10 PC'de Microsoft Edge'de Sesle Yazmayı Kullanın
İçindekiler

Başlangıç olarak, Windows 10’un ses tanıma özelliği sayesinde Edge'de ses kullanarak yazmak veya aramak oldukça kolaydır. Aramaları dikte etmek için kullanabilir veya Google Dokümanlar, E-Tablolar veya sesinizle başka herhangi bir web sitesine yazabilirsiniz.
İki aşamalı bir süreci içerir. Ayarlar'da konuşma tanımayı etkinleştirmek ve Edge'de sesle yazmayı etkinleştirmek için kısayolu kullanmak. Ayrıca, klavye kısayollarını değil fareyi kullanmayı tercih ederseniz Edge Canary'yi de kullanabilirsiniz.
Adım 1- Çevrimiçi Konuşma Tanımayı Etkinleştirin
- Açık Ayarlar Windows 10 bilgisayarınızda.

- Buraya tıklayın Gizlilik .

- Sonraki ekranda şunu seçin: Konuşma soldaki kenar çubuğundan.

- Burada geçişi açın Çevrimiçi Konuşma Tanıma zaten değilse.
Adım 2- Microsoft Edge'de Sesle Yazmayı Kullanın

- Bilgisayarınızda Microsoft Edge'i açın.
- Arama çubuğu veya yazmak istediğiniz herhangi bir web sitesi gibi herhangi bir metin alanına tıklayın.
- Ardından Windows Tuşu + H aynı anda klavyenizde.
- Bunu yapmak, üstte küçük bir araç çubuğu bulunan ses tanımayı açacaktır.
- Artık Microsoft Edge'de yazmak için konuşabilirsiniz.
Biri kullanabilir Küçük Ses tanımayı başlatmak ve durdurmak için araç çubuğundaki düğmesine basın. Google Dokümanlar, sosyal medya, bloglar ve hatta basit arama sorguları gibi herhangi bir web sitesinde konuşmayı kullanarak yazmak için kullanabilirsiniz. Yapmanız gereken tek şey, Win + H konuşmayı metne dönüştürmek istediğiniz her yerde kısayol.
Çalışmadı mı? Bilgisayarınızı güncellediğinizden ve Çevrimiçi Konuşma Tanıma'yı açtığınızdan emin olun. Ayrıca Edge'i en son sürüme güncellemeyi deneyin. Bunu yapmak için sağ üstteki üç noktalı menüyü tıklayın, seçin Ayarlar> Microsoft Edge Hakkında .
Sesle Yazma için Ek İpuçları ve Püf Noktaları
1. Edge Canary'de Sesle Yazma

Edge Canary, Edge'in isteğe bağlı sürümlerinden biridir. Oldukça dengesiz olabilir ancak en son özellikleri alır ve günlük olarak güncellenir. Canary sürümünün avantajı, ses tanımayı tetiklemek için özel bir seçeneğe sahip olmanızdır.

Normal Edge durumunda, Win + H kısayolunu kullanmanız gerekir. Ancak Edge Canary'de bir metin alanına sağ tıklayıp Sesle Yazma konuşmanızla yazmaya başlamak için. Bu seçenek normal Edge'de mevcut değildir.
Klavyenize dokunmak zorunda kalmamanın ek rahatlığını istiyorsanız, aşağıda verilen adımları kullanarak Edge Canary'yi kurabilirsiniz. Ve endişelenmeyin, normal sürümü etkilemeden ayrı bir tarayıcı olarak kurulacaktır.
Bilgisayarınıza Edge Canary Kurma Adımları-

- Ziyaret etmek bu sayfa tarayıcınızda.
- Buraya tıklayın İndir Kanarya Kanalı düğmesi.
- Tıklamak Kabul Et ve İndir hüküm ve koşulları kabul etmeniz istendiğinde.
- İndirilen kurulum dosyasını açın.
- Lütfen Edge Canary'yi bilgisayarınıza indirip kurmasını bekleyin.
- Aç onu, herhangi bir metin alanına sağ tıklayın ve seçin Sesle Yazma .
Bu seçenek yakında Microsoft Edge'in normal sürümünde kullanılabilir hale gelecektir.
2. Microsoft Edge Dışında Sesle Yazmayı Kullanın

Sesle Yazma kısayolu Edge dışında da çalışır. Chrome, Microsoft Office, Hangouts veya herhangi bir şey gibi bilgisayarınızdaki herhangi bir uygulamada, Win + H anahtar kombinasyonu. Yine, işe yaramazsa, Çevrimiçi Konuşma Tanıma'nın etkin olup olmadığını kontrol edin.
3. Dikte Komutlarını Kullanın
Sesinizi kullanarak dikte ederken, metni seçme, geri alma, sözcüğü silme, sonraki paragrafa geçme ve daha fazlası gibi eylemleri gerçekleştirmek için belirli komutları kullanabilirsiniz. Ayrıca basit komutları kullanarak harf, sayı, noktalama işareti ve simge de girebilirsiniz.
İşte hepsi dikte komutları ayrıntılı olarak Window'un konuşma tanıma ile birlikte kullanılacak.
Sarma
Bu tamamen Microsoft Edge'de sesle yazmayı nasıl kullanabileceğinizle ilgiliydi. Görüldüğü gibi, sesinizi kullanarak yazmak için herhangi bir üçüncü taraf uygulaması veya uzantı yüklemenize gerek yoktur; bunun için Windows 10’un yerleşik konuşma tanıma özelliğini de kullanabilirsiniz. Benim için, kelimeleri doğru tanıma konusunda ara sıra karşılaşılan sorunlar ile oldukça iyi çalıştı. Deneyin ve aşağıdaki yorumlarda deneyiminizi bana bildirin.
Ayrıca, okuyun- Microsoft Edge Parola Korumalı Nasıl Kilitlenir
Facebook YorumlarıAyrıca anlık teknoloji haberleri için bizi şu adresten takip edebilirsiniz: Google Haberleri veya ipuçları ve püf noktaları, akıllı telefonlar ve gadget incelemeleri için katılın Telegram Grubunu Kullanmak İçin veya en son inceleme videoları için abone olun Youtube Kanalını Kullanmak İçin.