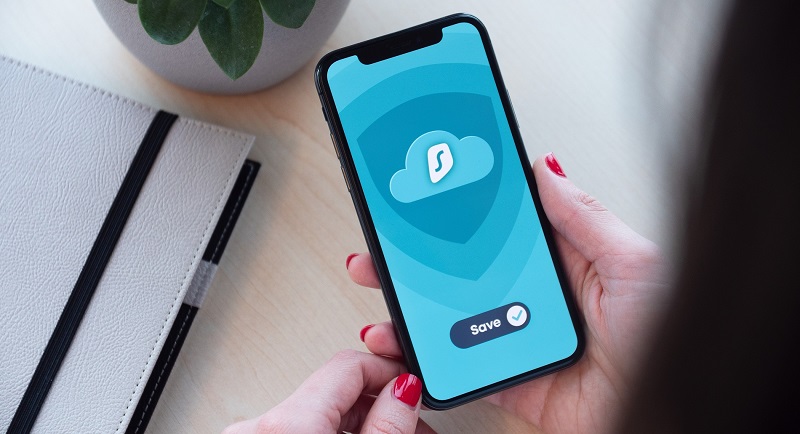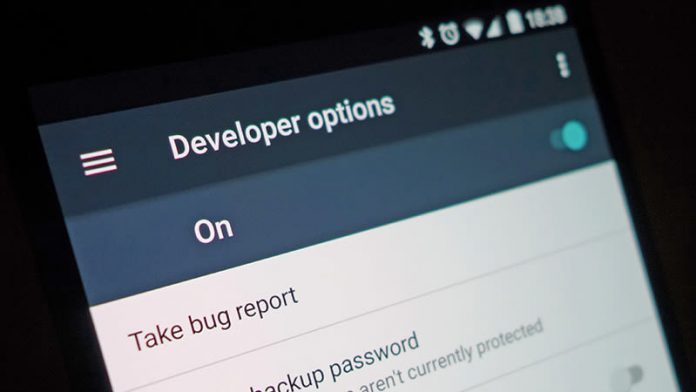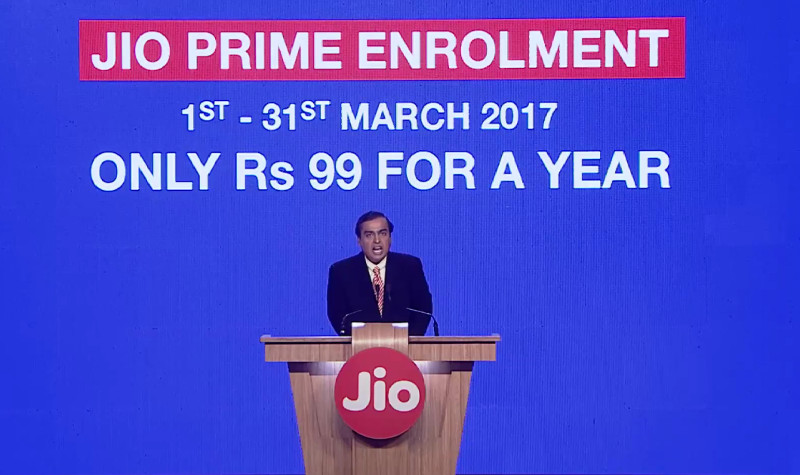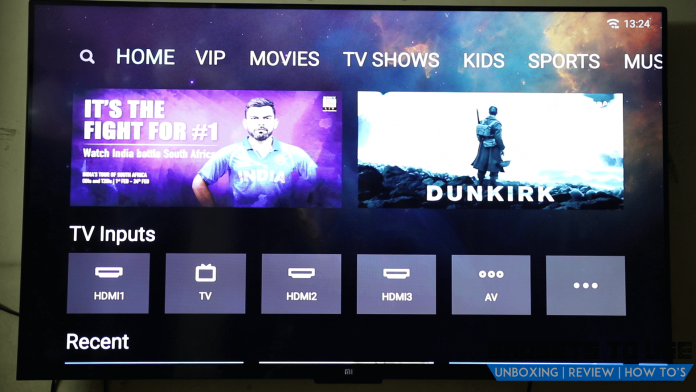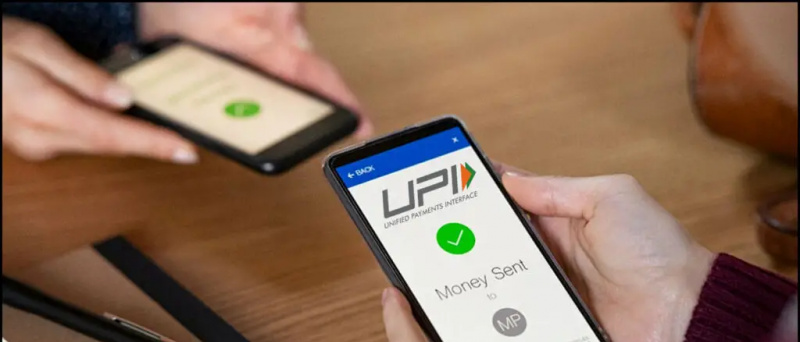Windows 11/10 kullanıcıları arasında yaygın bir şikayet, WiFi bağlantılarını kablosuz bağlantılar listesinde bulamamalarıdır. Aynısını yaşıyorsanız, düzeltmenize yardımcı olmak için bu kapsamlı sorun giderme kılavuzunu derledik. Windows 11/10 makinelerinde WiFi'nin görünmemesini düzeltmek için bu açıklayıcıda listelenen etkili yöntemlere göz atın. Ek olarak, bulmayı öğrenebilir ve WiFi'ye bağlı kişileri engelle Telefonlarda ve PC'de.
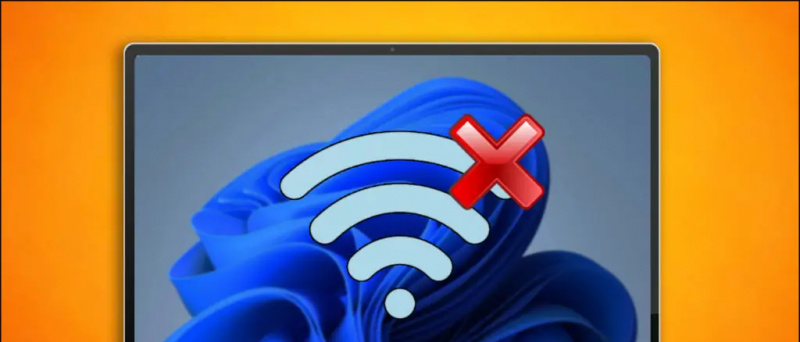 Windows 10/11'de Görünmeyen WiFi Ağı Nasıl Onarılır
Windows 10/11'de Görünmeyen WiFi Ağı Nasıl Onarılır
İçindekiler
Bir yazılım hatası, eski Wifi sürücüleri veya Wifi Yönlendiricinizle ilgili bir sorun gibi Windows bilgisayarınızın WiFi'nizi algılamamasının birçok nedeni olabilir. Wifi görünürlük sorununu çözmek için aşağıda bahsettiğimiz çözümleri uygulayın.
Yöntem 1- Uçak Modunu Değiştirerek WiFi Görünürlüğünü Düzeltin
WiFi görünürlük sorununu çözmenin en kolay yöntemi, sistemdeki tüm kablosuz iletişim servislerini sıfırlamaktır. Kullanıcılar, Windows 11/10'da uçak modunu etkinleştirip devre dışı bırakarak aynı şeyi kolayca başarabilir. Bunun nasıl yapılabileceği aşağıda açıklanmıştır:
1. Açık Windows 11 Eylem Merkezi görev çubuğunun en sağ köşesindeki simgelere tıklayarak.

1. basın Windows + ben açmak için aynı anda tuşuna basın. Ayarlar uygulama.
2. Genişletin Ağ ve Internet sol kenar çubuğundan seçeneği ve tıklayın Wi-Fi seçeneği yapılandırmak için sağdan.
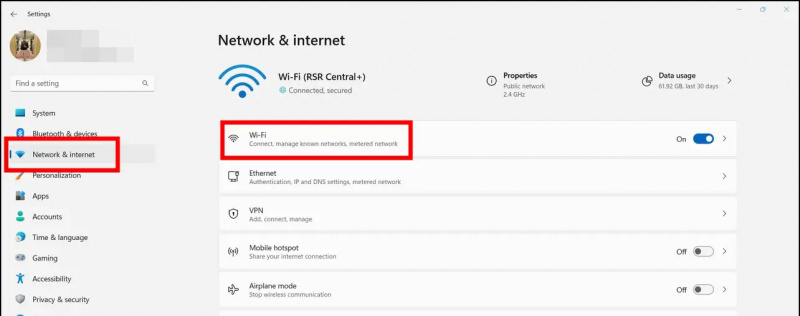
3. Ardından, Bilinen Ağları Yönetin seçenek.
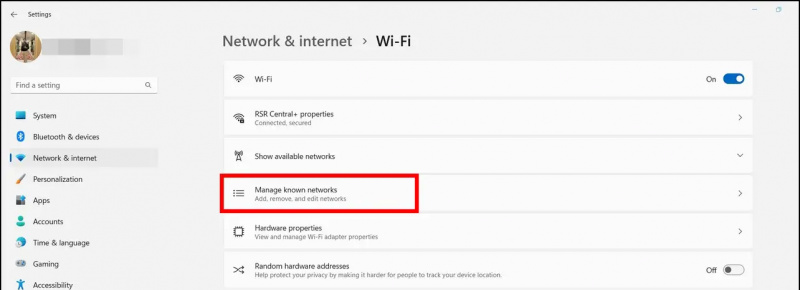
Yöntem 3- Windows Makinenizi yeniden başlatın
Hızlı bir yeniden başlatma, Windows makinenizle ilgili yazılımla ilgili sorunları çözmenize yardımcı olabilir. Bir yazılım arızası veya hatası nedeniyle 'Wi-Fi Görünmüyor' sorunu oluşuyorsa, yeniden başlatma iyi bir çözüm olabilir. Şu hızlı adımları izleyin: Windows 11/10'unuzu yeniden başlatın sistem.
Yöntem 4- Wi-Fi Görünmez Sorununu Ağ Sorun Giderici ile Düzeltin
Hem Windows 11 hem de 10, cihazınızdaki ağla ilgili tüm sorunları çözmek için kendi yerel sorun gidericilerini sunar. Windows'ta Wi-Fi görünürlük sorununu çözmek için bu aracı nasıl kullanabileceğiniz aşağıda açıklanmıştır.
1. Windows'a git Ayarlar uygulama ve genişletme Sistem bulmak için sol kenar çubuğundan Sorun giderme seçenek.
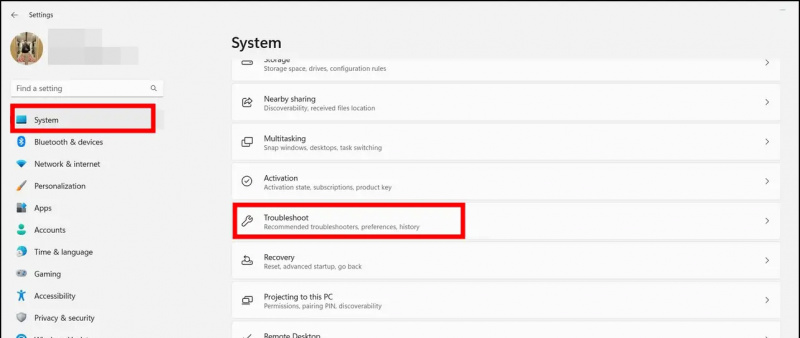
Pro-İpucu : Basmak Windows + ben Windows Ayarları uygulamasını açmak için aynı anda düğmesine basın.
resminizi gmail'den nasıl kaldırırsınız
2. Ardından, Diğer Sorun Gidericiler seçenek.
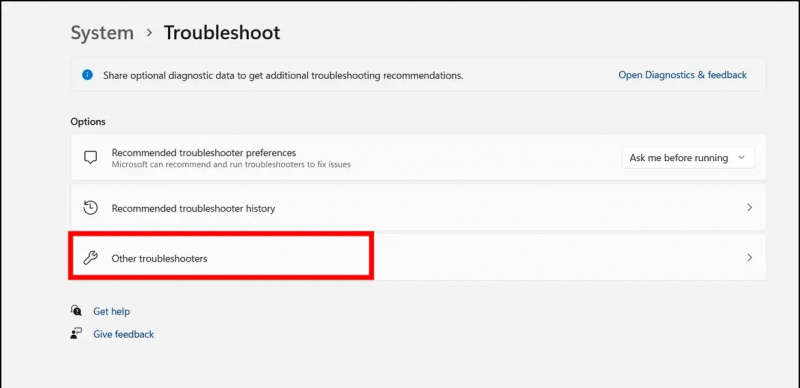
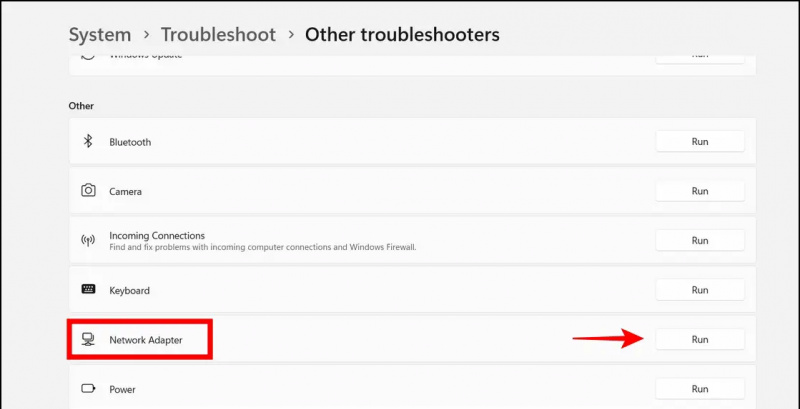

3. Son olarak, şunlardan emin olun: başlangıç türü ayarlandı Otomatik ve üzerine tıklayarak değişiklikleri kaydedin. Uygula düğme.
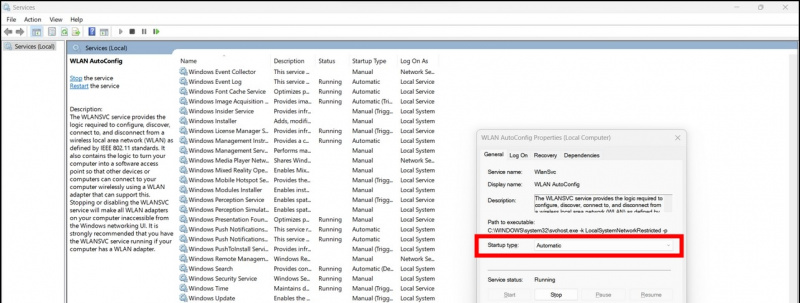
google hesap resmi nasıl kaldırılır
4. Son olarak, sağ tıklayın ve Olanak vermek tekrar dene.
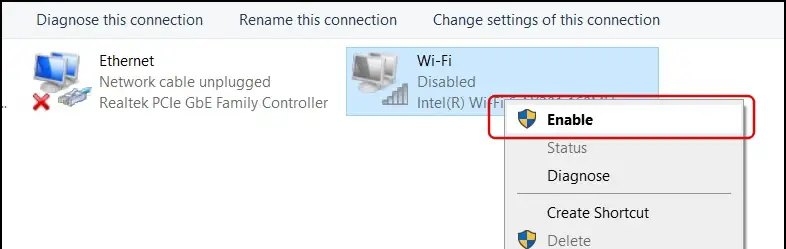
5. Sorunun çözülüp çözülmediğini doğrulamak için sisteminizi yeniden başlatın.
Yöntem 8- Ağ Bağdaştırıcınızı Güncelleyin
Eski bir ağ bağdaştırıcısı sürücüsü, Windows sisteminin Wi-Fi görünürlük sorunları yaşamasının da nedenidir. Neyse ki, sorunu çözmek için aynısını cihaz yöneticisi aracıyla güncelleyebilirsiniz. İşte nasıl yapılabileceği.
1. Windows tuşuna basın ve Aygıt Yöneticisi açmak için bir araçtır.
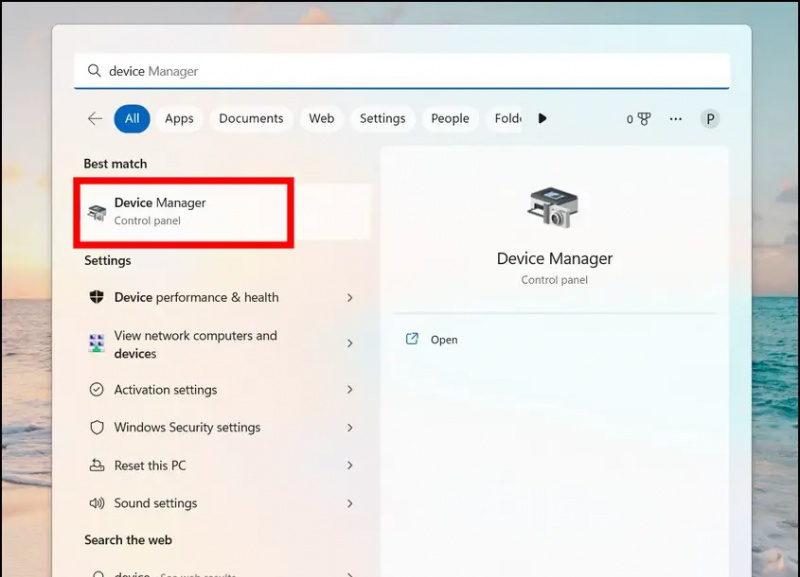
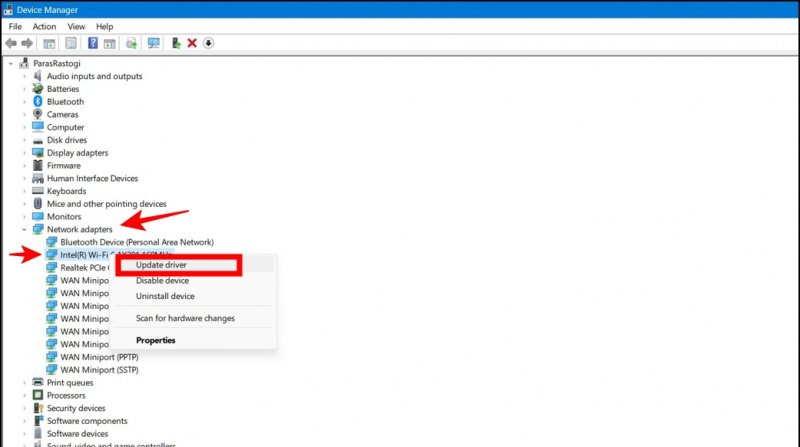
2. Güncellemek için sisteminize uygun ağ sürücülerini indirin ve kurun.
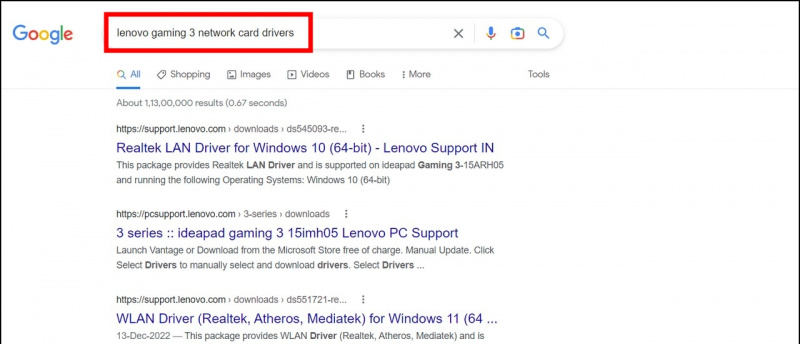 DriverEasy, eski yüklü bir sürücüyü kolayca tanımlar ve yükseltilmiş bir sürücüyü indirerek değiştirir.
DriverEasy, eski yüklü bir sürücüyü kolayca tanımlar ve yükseltilmiş bir sürücüyü indirerek değiştirir.
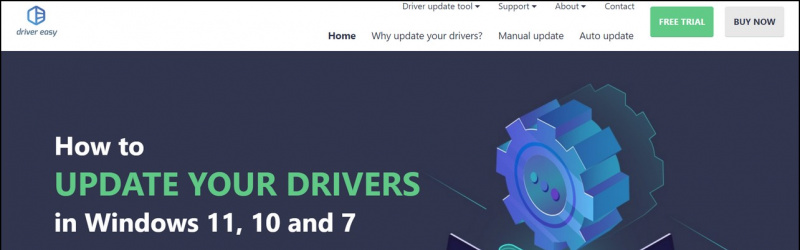
1. Windows tuşuna basın ve Komut istemi yönetici izinleriyle çalıştırmak için bir araç.
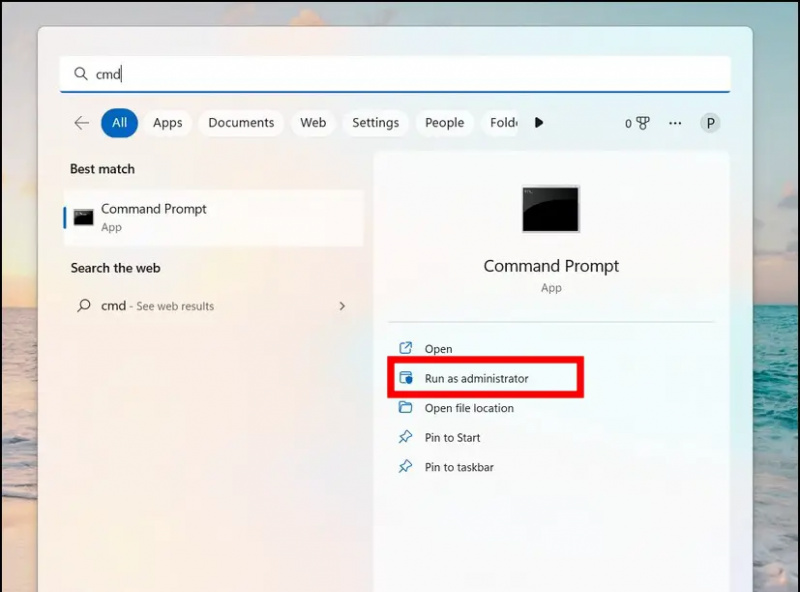
3. Son olarak, Wi-Fi görünürlük sorunundan kurtulmak için aşağıdaki komutu yürütün ve sisteminizi yeniden başlatın:
netsh int ip sıfırlama resetlog.txt
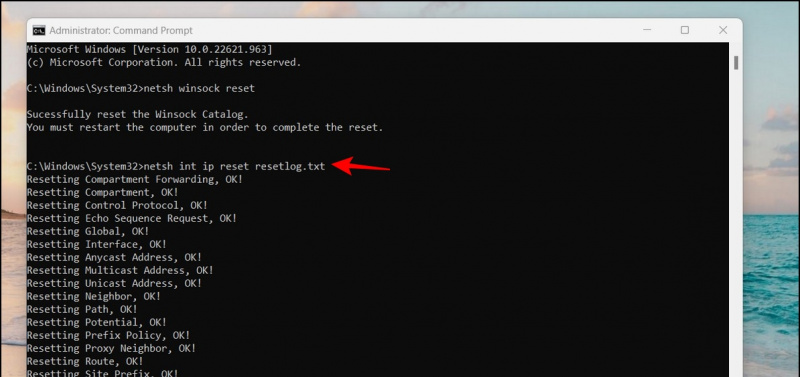
1. Yönlendiricinizin yönetici ana sayfasına ' arama yaparak erişin. 192.168.0.1 ' web tarayıcınızın adres çubuğunda. (Yönlendiricinizin IP adresini bulmak için yönlendiricinizin arkasını kontrol edin)
2. Ardından, Kablosuz ağ ayarları Yapılandırmak için SSID Yayını seçenekler. Wi-Fi'nizin keşfedilebilir kalması için SSID Yayını seçeneğinin etkinleştirildiğinden emin olun.
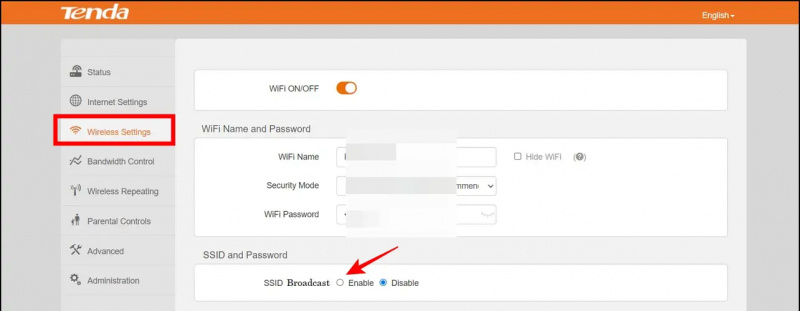 Google Haberler veya ipuçları ve püf noktaları, akıllı telefonlar ve gadget incelemeleri için katılın bip sesi,
Google Haberler veya ipuçları ve püf noktaları, akıllı telefonlar ve gadget incelemeleri için katılın bip sesi,