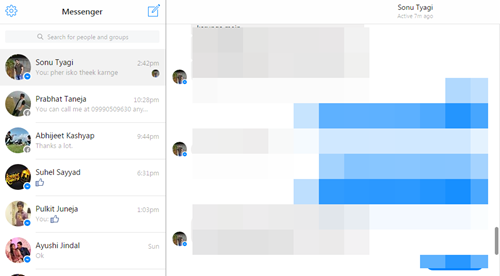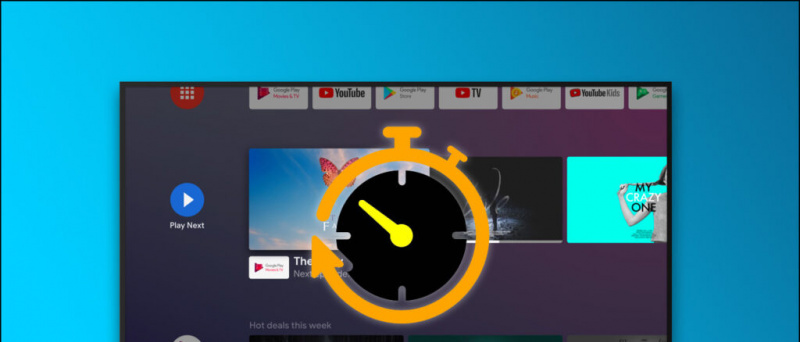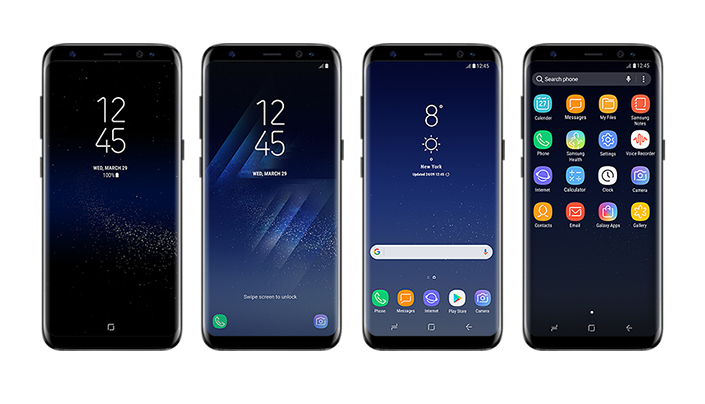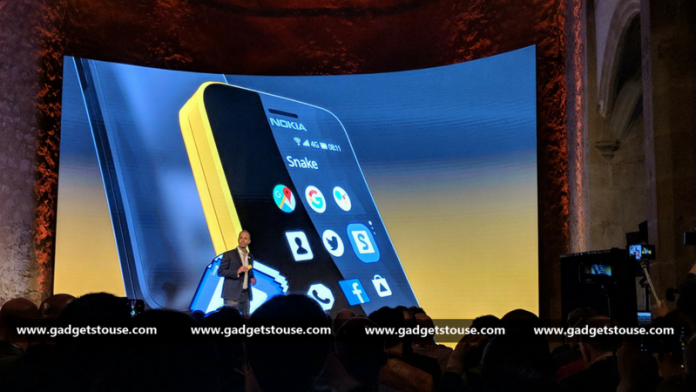Sık karşılaşıyor musun çökmeler ve Windows Fotoğraflar uygulamasını açarken sorun mu yaşıyorsunuz? Sorun yaygın ve dünya çapında milyonlarca Windows kullanıcısını etkiliyor. Ama üzülme; Windows Fotoğraflar uygulamasının çalışmama sorununu hemen çözmenize yardımcı olmak için bu ayrıntılı sorun giderme kılavuzunu hazırladık. Yani, daha fazla uzatmadan, başlayalım.
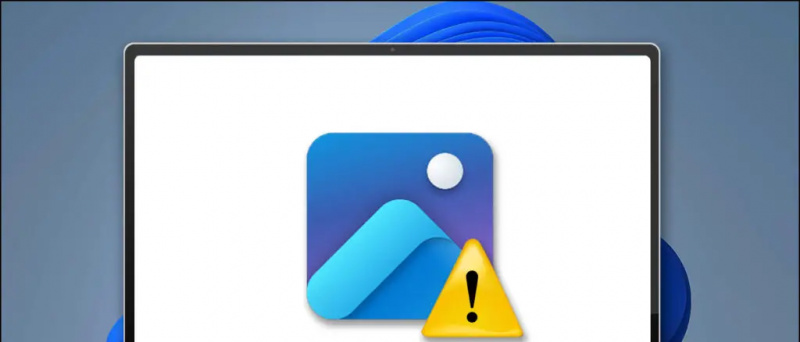
İçindekiler
Windows 11/10 kullanıcıları, Fotoğraflar uygulamasına erişirken sıklıkla aşağıdaki sorunları bildirmiştir:
- Fotoğraflar uygulaması bir siyah ekran
- Uygulama, “Windows Fotoğraflar uygulaması şu anda bu resmi açamıyor” hatasını gösteriyor
- Gecikmeli ve kararsız bir göz atma deneyimiyle çöküyor
- Fotoğraflar uygulaması hiç açılmıyor
Windows Photos Uygulama Kilitlenme Sorununun Arkasındaki Nedenler
Yukarıda sıralanan sorunların altında yatan birkaç neden olmakla birlikte, dikkate değer olanlardan bazıları şunlardır:
- bir kullanıyorsun modası geçmiş Windows Photos sürümü
- Açmaya çalıştığınız resim ya şifreli veya uyumsuz bir biçime sahip
- Fotoğraflar uygulaması veya medya dosyası bozuk
- Uygulama, Windows makinenizde düzgün şekilde yapılandırılmamış/yüklenmemiş ve çok daha fazlası
Windows Fotoğraflar Uygulamasının Çalışmaması Sorunu Nasıl Onarılır
Artık nedenlerin farkında olduğunuza göre, Windows Fotoğraflar uygulamasının sisteminizde çalışmama sorununu çözmek için çeşitli yöntemlere bakalım.
Yöntem 1 – Sisteminizi Yeniden Başlatın
Windows'ta sistemi yeniden başlatmanın çoğu sorunu otomatik olarak çözdüğü sıklıkla gözlemlenir. Bu nedenle, Windows Fotoğraf hatalarını düzeltmek için sisteminizi yeniden başlatmanız gerekir.
1. Windows tuşuna basın ve tıklayın Güç için düğme yeniden başlat Sisteminiz.

Yöntem 2 - Görüntü Formatını Dönüştürün
Varsayılan olarak, Windows Fotoğraflar uygulaması çoğu ortam dosyası biçimini destekler. Ancak, uygulamada belirli bir resim dosyasını açarken sorunlarla karşılaşıyorsanız dosya biçimini değiştirmeyi deneyin. Örneğin, bir '.WebP' görüntü dosyasını açarken siyah ekran sorunlarıyla karşılaşıyorsanız, sorunu çözmek için dosyayı PNG veya JPG'ye dönüştürebilirsiniz. için kolay kılavuzumuza göz atın. WebP'yi JPG ve PNG'ye dönüştürme daha fazla ayrıntı için.
 HEIF Görüntü Uzantısı yüklemek için. Bu, görüntü dosyalarını aşağıdakilerle görüntülemenizi sağlar: .Burada veya .heif Apple aygıtları tarafından kullanılan yaygın bir biçim olan uzantılar.
HEIF Görüntü Uzantısı yüklemek için. Bu, görüntü dosyalarını aşağıdakilerle görüntülemenizi sağlar: .Burada veya .heif Apple aygıtları tarafından kullanılan yaygın bir biçim olan uzantılar.
 ham ve Webp Resim uzantıları Windows Fotoğraflar uygulamasında ilgili dosya türlerini açmak için.
ham ve Webp Resim uzantıları Windows Fotoğraflar uygulamasında ilgili dosya türlerini açmak için.

1. Aç Ayarlar uygulaması ve genişlet Uygulamalar görüntülemek için sol kenar çubuğundan Yüklü Uygulamalar .
Uç: Windows 11/10'da ayarlar uygulamasını hızlı bir şekilde açmak için Windows + I kısayol tuşlarına basın.


Yöntem 5 - Tüm Eklentileri Kaldırın ve Fotoğraflar uygulamasını sıfırlayın
Fotoğraflar uygulamasına eklentiler yükleme (One Drive bağlantısı veya iCloud ) genellikle gecikmeli hale getirir ve sık sık çökmelere daha yatkın hale gelir. Sorunu çözmek için mevcut tüm eklentileri kaldırın ve Windows Fotoğraflar uygulamasını sıfırlayın. İşte nasıl:
1. Windows Fotoğraflar uygulamasını açın ve Vites ayarlarına erişmek için düğmesine basın.


5. Son olarak, tıklayın Sıfırla Uygulamayı varsayılan yapılandırmasına geri yüklemek için düğmesine basın.

1. Microsoft Store'u açın ve Microsoft Fotoğrafları uygulama.
2. Ardından, Güncelle düğmesi (varsa) Fotoğraflar uygulamasını en son sürüme güncellemek için.




Yöntem 11 – Fotoğraflar Uygulamasını Silin ve Yeniden Yükleyin
Windows Fotoğraflar uygulamasını onarmak işe yaramadıysa uygulamayı silip yeniden yüklemek sorunları çözecektir. Bunu yapmak için aşağıda belirtilen adımları izleyin:
1. Windows tuşuna basın ve arayın Windows PowerShell'i ile çalıştırmak için Yönetim izinler .
resmim neden yakınlaştırmada görünmüyor
 Medya paketi yardımcı programını indirmek için Microsoft web sitesi. Alternatif olarak, sistem güncelleme sekmesindeki Windows İsteğe Bağlı özellikler aracılığıyla yükleyebilirsiniz.
Medya paketi yardımcı programını indirmek için Microsoft web sitesi. Alternatif olarak, sistem güncelleme sekmesindeki Windows İsteğe Bağlı özellikler aracılığıyla yükleyebilirsiniz.
 Görüntü Camı veya 123Fotoğraflar . Her iki araç da görüntüleri sorunsuz bir şekilde yönetmek için çeşitli özelliklere sahip çok çeşitli görüntü formatlarını destekler.
Görüntü Camı veya 123Fotoğraflar . Her iki araç da görüntüleri sorunsuz bir şekilde yönetmek için çeşitli özelliklere sahip çok çeşitli görüntü formatlarını destekler.
 Google Haberler veya ipuçları ve püf noktaları, akıllı telefonlar ve gadget incelemeleri için katılın bip sesi,
Google Haberler veya ipuçları ve püf noktaları, akıllı telefonlar ve gadget incelemeleri için katılın bip sesi,