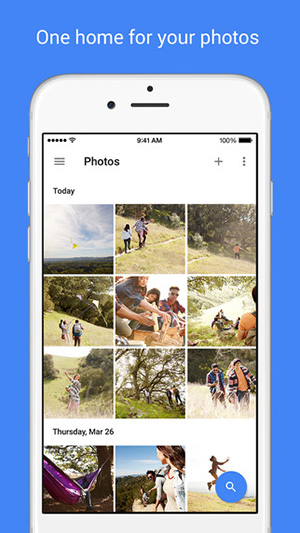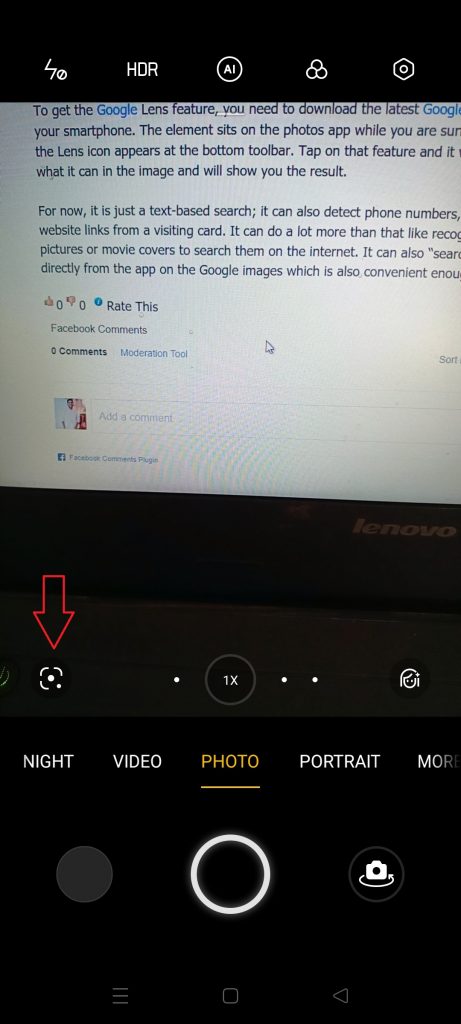Bu kılavuz, nefarius tarafından ScpToolkit kullanarak Windows 7 veya üzeri PC'nizde bir PlayStation 3/4 Dualshock kontrol cihazını nasıl kullanacağınızı gösterecektir. Bu, Xbox 360 denetleyicileri için yerel desteğe sahip tüm oyunlar için Dualshock desteğini otomatik olarak etkinleştirir. Denetleyici girişlerini yerel olarak desteklemeyen oyunlar için denetleyici desteğini etkinleştirmek mümkündür. Ayrıca, denetleyici düğmelerini klavye tuşlarıyla eşleştirebilir ve birinci şahıs nişancı oyunları gibi fare tabanlı oyunlar için analog çubuk-fare kontrolünü etkinleştirin.
google Meet ne kadar veri kullanıyor?En son güncellemelere sahip Windows 10, USB veya Bluetooth aracılığıyla Dualshock 4 denetleyicileriyle doğru şekilde çalışmalıdır. Windows 10'da bir PS4 denetleyicisi kullanıyorsanız, ScpToolkit yalnızca bağlantı sorunlarını düzeltmek için kullanılmalıdır. Veya amacınız Windows 7 ile olduğu gibi daha iyi uyumluluk için Xbox 360 kumandasını taklit etmekse.
ScpToolkit sürücüleri ayrıca Dualshock denetleyicilerinizi RetroArch, PCSX2, RPCS3 ve daha fazlası gibi emülatörlerle uyumlu olacak şekilde otomatik olarak yapılandıracaktır.
Windows 10 ve Steam, yerleşik Dualshock 4 denetleyici desteğiyle birlikte gelir, Herhangi bir oyuna veya emülatöre denetleyici desteği eklemek için Steam kitaplığınıza Steam dışı oyunlar eklenebilir Steam üzerinden başlatarak. Steam, denetleyici düğmelerini klavye tuşlarına ve analog çubukları fare girişlerine eşlemenize izin verir. Geçiş ve Hızlı Ateş gibi ek özellikler de dahildir. Steam, kontrolcü yapılandırmalarını desteklemez. Dualshock 3 denetleyiciler, ancak bu uyumluluğu PS3 denetleyicilerine genişletmek için ScpToolkit kurulabilir.
Gerekli İndirmeler:
GereksinimlerWindows PC
- ScpToolkit, Windows 7 ve üzeri için bir uygulamadır
Steam (Önerilir)
- Steam, Dualshock 4 denetleyicileri için yerleşik yerel destek sunar
- Yapabilirsiniz herhangi bir oyun veya emülatör için denetleyici desteğini etkinleştirin Steam kitaplığınıza Steam olmayan oyunlar ekleyerek
- Klavye tuşlarını ve fare girişlerini oyun kumandanıza kolayca eşleyin
- Dualshock 3 denetleyici desteği ScpToolkit ile eklenebilir
Dualshock 3 / ![icon-amazon]()
- ScpToolkit, resmi bir PlayStation 3/4 Dualshock Denetleyici gerektirir
Mini USB / Mikro USB Kablo ![icon-amazon]()
- KİME mini USB için kablolu bir bağlantı kullanmak için kablo gereklidir Dualshock 3 denetleyiciler
- KİME mikro USB için kablolu bir bağlantı kullanmak için kablo gereklidir Dualshock 4 denetleyiciler
- Bağlanmak için bir mini USB / mikro USB kablosu gereklidir bir Zamanlar denetleyiciyi bluetooth ile eşleştirmek için
USB Bluetooth Adaptörü ![ps3 ps4 denetleyici scptoolkit yükleme varsayılanı]()
- KİME ayrı USB bluetooth adaptörü Dualshock denetleyicilerinizle kablosuz bağlantı kullanmanız önerilir
- USB bleutooth adaptörünüz, Dualshock 3/4 kontrol cihazlarına yalnızca sürücü kurulduktan sonra bağlanabilir.
Dualshock 3/4 Sürücülerini ScpToolkit ile Kurun
- Başlat
ScpToolkit_Setup.exekuruluma başlamak için - Dışındaki tüm kurulum bileşenlerinin seçimini kaldırın. [ScpToolkit Clean Wipe Utility] sonra seçin [Yüklemek] Tıklayın [TAMAM MI] diyalog kutusunu onaylamak için
- Seçiniz [Bitiş] kurulumu tamamlamak için
- Dualshock 3/4 Denetleyicinizi bağlayın
- Başlatmak [ScpToolkit Sürücü Yükleyici] PC'nizde
- Yüklemek istediğiniz denetleyici sürücüsünü kontrol edin. [Xbox 360 kumanda sürücüsünü yükleyin] Windows 7 kullanıyorsanız
- Listeden oyun kumandanızın USB cihazını seçin ve ardından [Yüklemek] Seçiniz [Kablosuz Denetleyici (Arayüz 3)] Dualshock 4 denetleyicisi için sürücü yüklüyorsanız
- Kurulum tamamlandıktan sonra ScpToolkit Sürücüsünü kapatın
- Dualshock 3/4 Kumandanız, Windows için bir Xbox 360 Kumandası olarak görünecektir
Bluetooth Kablosuz Sürücüsünü Kurun
Windows 10'daki Bluetooth özellikli çoğu PC ve Dizüstü Bilgisayar için, Dualshock 4 kontrol cihazını ScpToolkit olmadan PC'nizle eşleştirebilirsiniz. Bununla birlikte, bağlantı sorunlarınız varsa, ScpToolkit kablosuz uyumluluk sorunlarınızı çözecektir.
Windows 10'da bir Dualshock 4 Denetleyiciyi Bluetooth aracılığıyla eşleştirmek için:
- Şunu tut [] düğmesi ve [Paylaş] hızla üçlü yanıp sönmeye başlayana kadar PS4 denetleyicinizdeki düğme
- PC'nizde şu adrese gidin: [Ayarlar] -> [Bluetooth ve diğer cihazlar]
- Seçiniz [Bluetooth veya başka bir cihaz ekleyin]
- Seçiniz [Bluetooth]
- Kullanılabilir Bluetooth cihazları listesinden cihazınızı seçin
- Dualshock 4 Denetleyiciniz bilgisayarınızla eşleştirilecek ve kablosuz olarak çalışacaktır
- Başlatmak [ScpToolkit Sürücü Yükleyici]
- Kontrol [Bluetooth Sürücüsünü Kurun]
- Listeden Bluetooth USB dongle'ınızı kontrol edin
- Seçiniz [Yüklemek] kurulum tamamlandıktan sonra ScpToolkit Sürücüsünü kapatın
- Bluetooth ile eşleştirmek için oyun kumandanızı USB üzerinden bir kez bağlayın
- Denetleyicinin bağlantısını kesin ve [] Bluetooth ile bağlanmak için düğme
ScpToolkit, Dualshock 3/4 Denetleyicileriniz için Ölü Bölge eşiği, Rumble, Light Bar parlaklığı ve daha fazlası gibi ek yapılandırma seçenekleri ekler. Başlatmak [ScpToolkit Ayarlar Yöneticisi] denetleyicinizi yapılandırmak için.
belirli bir uygulama için android değiştirme bildirim sesi
Tüm ScpToolkit sürücüleri, [ScpToolkit CleanWipe Yardımcı Programı] . Bluetooth adaptörünüz de normale dönecektir. Bu ayrıca PS Vita, Nintendo Switch vb. İçin ek USB sürücülerini kaldırabilir.
Tüm Oyunlar için Denetleyici Desteğini Etkinleştir (Analog Fare Dahil)
ScpToolkit, bir Xbox 360 Kumandasını taklit ettiğinden, denetleyicileri destekleyen neredeyse tüm oyunlar otomatik olarak yapılandırılır. Ancak, tüm PC oyunları denetleyicileri desteklemez ve yalnızca klavye ve fare ile oynanabilir. Denetleyici desteği, Steam’in yerleşik denetleyici yapılandırmaları kullanılarak harika sonuçlarla hemen hemen her oyuna eklenebilir. Bu, birinci şahıs nişancı oyunlarını ve diğer fare odaklı oyunları denetleyicilerle çok oynanabilir hale getirir.
- Steam'i başlatın
Gerekli oyun da yönetici ayrıcalıklarıyla başlatılmışsa Steam'i yönetici olarak çalıştırın - Pencerenin sol üst köşesinde [Buhar] -> [Ayarlar] -> [Denetleyici]
- Seçiniz [Genel Denetleyici Ayarları] -> Kontrol edin [Xbox Yapılandırma Desteği]
ScpToolkit, Dualshock girişlerinden bir Xbox 360 Kumandası taklit eder. ScpToolkit kullanmıyorsanız, ancak Windows 10 ve Dualshock 4 Denetleyici kullanıyorsanız, yalnızca [PlayStation Yapılandırma Desteği] - Ana Steam penceresinden, seçin [Kütüphane] -> [Oyun ekle] sol altta
- Yürütülebilir dosyayı seçin
.exeoyununuz için dosya - Oyununuzu seçin ve tıklayın [Denetleyici Yapılandırması] altında [Oyna] buton
- ScpToolkit veya Dualshock 4 kullanıyorsanız oyun kumandası bir Xbox 360 Kumandası olarak görünmelidir.
Burada, denetleyici düğmelerini neredeyse sonsuz olasılıkla klavye veya fare işlevleriyle eşleştirebilirsiniz. Geçiş ve Hızlı Ateş gibi ek seçenekler altında bulunabilir. [Aktivatörleri Göster] .
android kişileri gmail ile senkronize edilmiyor
Duyarlılık gibi ek ayarlarla analog çubuğunuzu ilgili fare hareketiyle eşleyebilirsiniz. Bu, kontrol cihazınızı birinci şahıs nişancı gibi fare tabanlı oyunlar için ayarlamayı çok kolaylaştırır.
Analog çubuğunuzu WASD veya Ok tuşlarını kullanarak 8 yönlü yönlere de eşleyebilirsiniz.
Oyununuzu başlatın ve özel kontrolör yapılandırmanız oyun çalışırken etkin olacaktır.
Kontrolcünüz Steam Ayarlarında çalışıyor ancak oyunda çalışmıyorsa:
Gerekli oyun da yönetici ayrıcalıklarıyla başlatılmışsa Steam'i yönetici olarak çalıştırın- Steam'de, sağ üst simgeden Büyük Resim Modunu başlatın
- Seçiniz [Kütüphane] sonra oyununuzu seçin
- Seçiniz [Kısayolu Yönet] -> [Denetleyici Seçenekleri]
- Emin olun [Başlatıcıda Masaüstü Yapılandırmasına İzin Ver] kontrol edilmedi