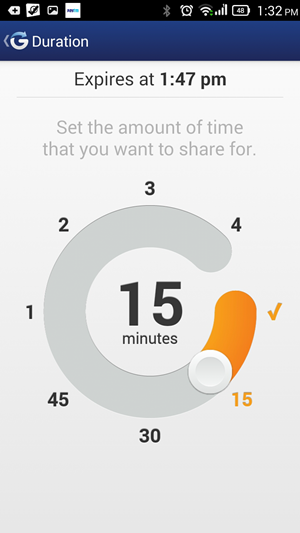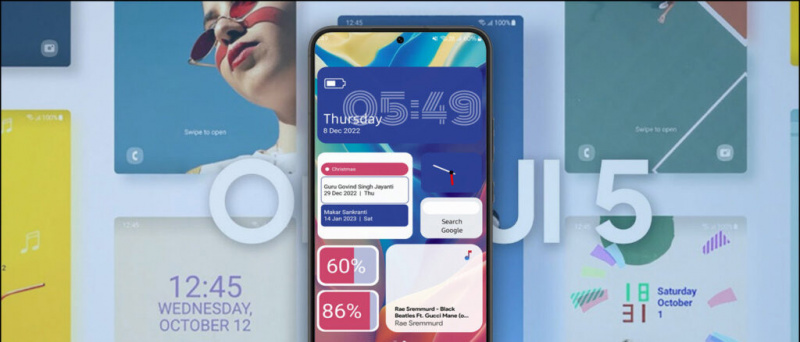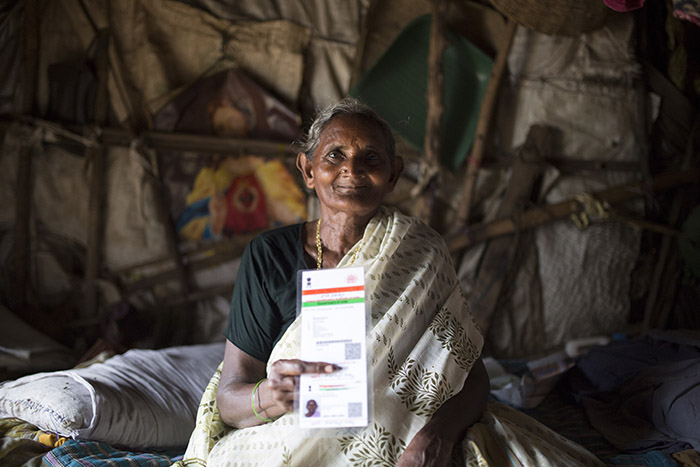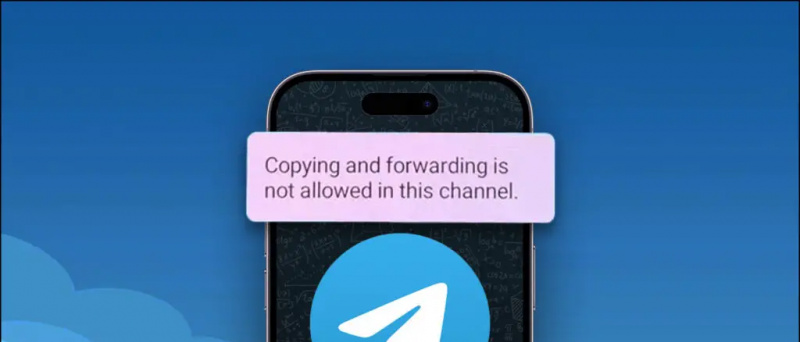Bu kılavuz, bir Windows 10 PC'de Switch Pro Controller'ın nasıl kullanılacağını gösterecektir. Windows 10, Switch Pro Denetleyicileri için yerleşik destekle birlikte gelir; bu nedenle, denetleyicileri destekleyen oyunların çoğunda ek sürücüler olmadan çalışır. Oyunlar, bilgisayardaki herhangi bir oyunda veya uygulamada denetleyici desteğini etkinleştirmek için Steam aracılığıyla başlatılabilir. Switch Pro Controller, diğer özellikler ve konfigürasyon seçenekleri için Steam ile birlikte kullanılabilir Steam, analog çubukları fare girişlerine eşlemek için kolayca kullanılabilir, bu da birinci şahıs nişancı gibi fare odaklı oyunların oynanmasını çok daha kolay hale getirir.
BetterJoy Windows 7 için bir Switch Pro Controller kullanmak üzere kurulabilir, kontrol cihazı bir Xbox 360 Controller taklit ederek kontrol cihazlarını destekleyen tüm oyunlarla uyumlu hale getirir.
Gerekli İndirmeler:
- Buhar
- BetterJoyforCemu (İsteğe bağlı / Windows 7 için)
Steam (Önerilir)
- Steam, Switch Pro Denetleyicileri için yerleşik yerel destek sunar
- Yapabilirsiniz herhangi bir oyun veya emülatör için denetleyici desteğini etkinleştirin Steam kitaplığınıza Steam olmayan oyunlar ekleyerek
- Klavye tuşlarını ve fare girişlerini oyun kumandanıza kolayca eşleyin
USB-C - USB-A Kablosu ![icon-amazon]()
- Switch Pro Controller, PC'nize kablolu bağlantı için bir USB-C kablosu gerektirir
- Switch Pro Controller'ı şarj etmek için bir USB-C kablosu gereklidir
- Bilgisayarınızda bir USB-C bağlantı noktası varsa USB-C - USB-C kablosu da kullanılabilir
8BitDo Anahtar Denetleyicisi Bluetooth Adaptörü ![icon-amazon]()
- Switch Pro Controller'ı PC'nize kablosuz olarak bağlamak için bir Bluetooth adaptörü veya dongle gerekir
- 8BitDo adaptörü, oyun kumandanızı otomatik olarak yapılandıracak ve Xbox 360 Kumandasını taklit edecektir.
- Sorunsuz en iyi çözümdür, BetterJoyforCemu gibi ek sürücüler veya uygulamalar gerekmez
- Tüm oyunlarla ve kutudan çıktığı haliyle Steam ile çalışır
- PC, mac OS, Switch ve Android ile çalışır (OTG kablosuyla)
- Bağlanmak için de kullanılabilir Dualshock ve Xbox tüm uyumlu platformlarda denetleyiciler (isme rağmen)
Windows 10'da Switch Pro Controller'ı Bağlama
Windows 10'da, Switch Pro Controller'ınız USB üzerinden bağlanmalı ve çalışmalıdır.
Switch Pro Controller, Bluetooth aracılığıyla bilgisayarınızla eşleştirilebilir ve kablosuz olarak çalışabilir.
- PC'nizde şu adrese gidin: [Ayarlar] -> [Bluetooth ve diğer cihazlar]
- Seçiniz [Bluetooth veya başka bir cihaz ekleyin]
- Seçiniz [Bluetooth]
- Kullanılabilir Bluetooth cihazları listesinden Pro Kumandanızı seçin
- Switch Pro Denetleyiciniz bilgisayarınızla eşleştirilecek ve kablosuz olarak çalışacaktır
BetterJoyforCemu
Windows 7, Switch Pro Controller ile yerel olarak uyumlu değildir, ancak Davidobot'tan BetterJoyforCemu, Windows için bir Xbox 360 Kumandası taklit etmek için yüklenebilir ve bu da onu, denetleyicileri destekleyen hemen hemen her oyunla uyumlu hale getirir. Xbox 360 Kumandasını taklit etmeyi tercih ediyorsanız veya iddia edilen 'yerel' destekle bağlantı sorunları yaşıyorsanız, bu sürücüler Windows 10'a da yüklenebilir. BetterJoy sürücüsü, Switch Pro, Joy-Cons ve Windows'ta Switch için SNES Controller için destek sağlar. Xbox 360 Denetleyicileri olarak görünecekler ve denetleyicileri destekleyen tüm oyunlarla tam uyumlu olacaklar. BetterJoyforCemu, birlikte güzel oynamadan önce HID Guardian kullanılarak ütülenmesi gereken Steam (Büyük Resim Modu) ile bazı uyumluluk sorunlarına sahiptir.
| Kurulum Talimatları | İndirme: {link |
| SSS ve Sorunlar | HID Guardian / Steam |
Steam ile Denetleyici Desteğini Etkinleştirin
Tüm PC oyunları denetleyicileri desteklemez ve bazıları yalnızca klavye ve fare ile oynanabilir. Denetleyici desteği, Steam’in yerleşik denetleyici yapılandırmaları kullanılarak harika sonuçlarla hemen hemen her oyuna eklenebilir. Bu, birinci şahıs nişancı oyunlarını ve diğer fare odaklı oyunları denetleyicilerle çok oynanabilir hale getirir.
- Steam'i başlatın
Gerekli oyun da yönetici ayrıcalıklarıyla başlatılmışsa Steam'i yönetici olarak çalıştırın - Pencerenin sol üst köşesinde [Buhar] -> [Ayarlar] -> [Denetleyici]
- Seçiniz [Genel Denetleyici Ayarları] -> Kontrol edin [Xbox Yapılandırma Desteği]
BetterJoy, Pro Controller / Joy-Con girişlerinden bir Xbox 360 Controller taklit eder. BetterJoyforCemu kullanıyorsanız, yalnızca kontrol edin [Xbox Yapılandırma Desteği] - Ana Steam penceresinden, seçin [Kütüphane] -> [Oyun ekle] sol altta
- Yürütülebilir dosyayı seçin
.exeoyununuz için dosya - Oyununuzu seçin ve tıklayın [Denetleyici Yapılandırması] altında [Oyna] buton
- BetterJoy kullanıyorsanız oyun kumandası bir Xbox 360 Kumandası olarak görünecektir
Burada, denetleyici düğmelerini neredeyse sonsuz olasılıkla klavye veya fare işlevleriyle eşleştirebilirsiniz. Geçiş ve Hızlı Ateş gibi ek seçenekler altında bulunabilir. [Aktivatörleri Göster] .
Duyarlılık gibi ek ayarlarla analog çubuğunuzu ilgili fare hareketiyle eşleyebilirsiniz. Bu, kontrol cihazınızı birinci şahıs nişancı gibi fare tabanlı oyunlar için ayarlamayı çok kolaylaştırır.
Analog çubuğunuzu WASD veya Ok tuşlarını kullanarak 8 yönlü yönlere de eşleyebilirsiniz.
Oyununuzu başlatın ve özel kontrolör yapılandırmanız oyun çalışırken etkin olacaktır.
Kontrolcünüz Steam Ayarlarında çalışıyor ancak oyunda çalışmıyorsa:
Gerekli oyun da yönetici ayrıcalıklarıyla başlatılmışsa Steam'i yönetici olarak çalıştırın- Steam'de, sağ üst simgeden Büyük Resim Modunu başlatın
- Seçiniz [Kütüphane] sonra oyununuzu seçin
- Seçiniz [Kısayolu Yönet] -> [Denetleyici Seçenekleri]
- Emin olun [Başlatıcıda Masaüstü Yapılandırmasına İzin Ver] kontrol edilmedi