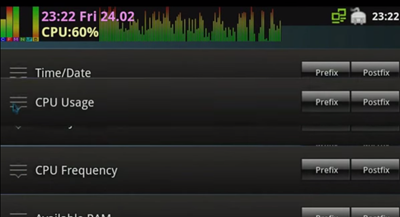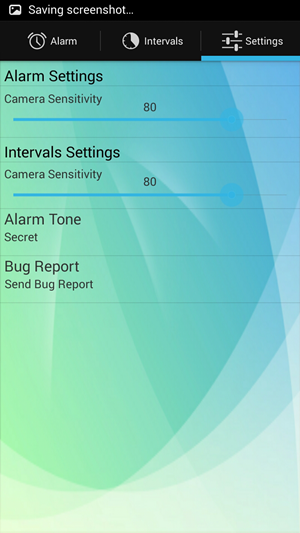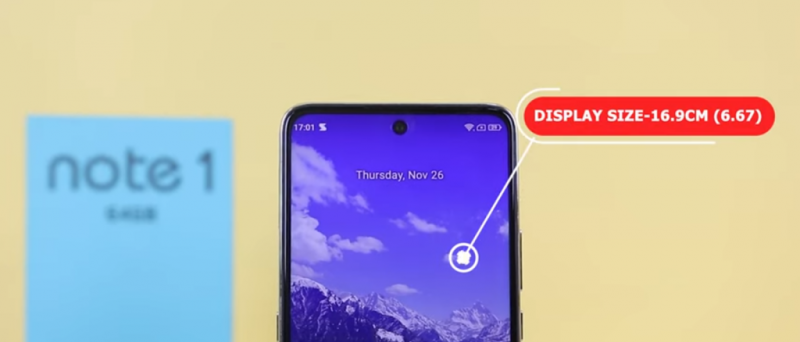Yakınlaştır , Google Meet , ve Microsoft Teams grup video görüşmeleri için kesinlikle en çok kullanılan platformlardır. Ve neyse ki, üç platform da utanç verici dikkat dağıtıcı unsurları gizlemek ve gizliliğinizi korumak için arka planınızı bulanıklaştırmanıza izin veriyor. Bu makalede size nasıl yapabileceğinizi anlatacağız. Zoom, Google Meet ve Microsoft Teams'de arka planınızı bulanıklaştırın .
Zoom, Google Meet ve Microsoft Teams'de Arka Planınızı Bulanıklaştırın
İçindekiler

Video konferanslarda arka plan bulanıklığı birçok insan için önemli bir özellik olabilir. Sadece başkalarının size odaklanmasını sağlamakla kalmaz, aynı zamanda dağınık oda veya evde oyun oynayan evcil hayvanınız hakkında endişelenmeden rahat bölgenizde sohbet etmenize de yardımcı olur. Herkes arkanızda olana değil, size konsantre olacak.
Zoom, Google Meet veya Microsoft Teams kullanıyor olun, aşağıda, tüm bu video konferans platformlarında arka plan bulanıklaştırma özelliğini kullanmak için adım adım bir kılavuzdan bahsettik.
Yakınlaştırarak Arka Planınızı Bulanıklaştırın
Bir Toplantıya Katılmadan Önce
- Bilgisayarınızda Zoom istemcisini açın.
- Açmak için sağ üst köşedeki dişli çark simgesini tıklayın Ayarlar .

- Seçiniz Arka Plan ve Filtreler soldaki kenar çubuğundan.

- Sanal Arka Planlar altında, Bulanıklık .
Devam Eden Bir Toplantı Sırasında

- Bir toplantı sırasında, yukarı bakan ok Videoyu Durdur'un yanında.
- Tıklamak Sanal Arka Planı Seçin .
- Ardından, Bulanıklık arka plan efekti.
İşte daha fazlası Yakınlaştırma Toplantısında arka planınızı nasıl bulanıklaştırırsınız! Bu seçeneği kullanmak istememeniz durumunda alternatif bir yöntemden de bahsettik. Toplantılara katılmak için cep telefonu kullanıyorsanız, işte size Android ve iOS için Zoom'da arka planı bulanıklaştırma hilesi.
Google Meet'te Arka Planınızı Bulanıklaştırın
- Açık Google Meet web- bir toplantıya katılmak veya kendi toplantınızı başlatmak için kodunuzu girin.
- Toplantıya girdikten sonra, üç noktalı menü sağ alt köşede.

- Tıklamak Arka planı değiştir .

- Şimdi seçin Arka planınızı bulanıklaştırın üstte bulunan seçeneklerden bir özellik.

- Ayrıca şunu da seçebilirsiniz: Arka planınızı biraz bulanıklaştırın azaltılmış bir bulanıklık efekti istiyorsanız seçeneği.
Google Meet, bir toplantıya katılmadan önce bulanıklaştırma efekti uygulamanıza da olanak tanır. Katılma ekranındayken, sağ üstteki üç noktaya dokunun. Ardından, 'Arka Plan Bulanıklaştırmayı Aç' ı seçin.
Ayrıntılı olarak okuyun Google Meet'te Arka Plan Bulanıklaştırma Özelliğini kullanarak.
Microsoft Teams'de Arka Planınızı Bulanıklaştırın
Bir Toplantı Başlamadan Önce
Microsoft Teams'de planlanmış bir toplantıya katılırken, videonuza bulanıklaştırma efekti ekleme seçeneğine sahip olursunuz.
- Microsoft Teams'i açın ve katılmak için planlanmış bir toplantı seçin.
- Sonraki ekranda tıklayın Katılmak . Şimdi ekranınızda video ayarlarını göreceksiniz.

- Arka plan bulanıklaştırma özelliğini etkinleştirmek için video simgesinin yanındaki geçişi etkinleştirin.

Bulanıklaştırma efekti, önizleme ekranına yansıyacaktır. Şimdi basabilirsiniz Şimdi Katıl toplantıyı başlatmak için.
Toplantı sırasında
- Bir toplantı sırasında, üç nokta (…) kapatma simgesinin yanındaki düğmesine basın.
- Tıklamak Arka Plan Efektlerini Göster .
- Seçiniz Bulanıklık arka planınızı bulanıklaştırmak için.
Ayrıntılı olarak okuyun Microsoft Teams'de Arka Planı Bulanıklaştırma .
Sarma
Bu tamamen Zoom, Google Meet ve Microsoft Teams'teki video görüşmelerinde arka planınızı nasıl bulanıklaştırabileceğinizle ilgiliydi. Üçünü de deneyin ve arka plan bulanıklaştırma özelliğini kullanırken hangisinin size en iyi kaliteyi sağladığını bana bildirin. Herhangi bir sorun veya sorunuz olması durumunda, aşağıdaki yorumlardan bize ulaşabilirsiniz.
Ayrıca, okuyun- Mega Karşılaştırma: Yakınlaştırma, Skype, Microsoft Teams, Google Meet, Google Duo, Messenger Odaları
Facebook YorumlarıAyrıca anlık teknoloji haberleri için bizi şu adresten takip edebilirsiniz: Google Haberleri veya ipuçları ve püf noktaları, akıllı telefonlar ve gadget incelemeleri için katılın Telegram Grubunu Kullanmak İçin veya en son inceleme videoları için abone olun Youtube Kanalını Kullanmak İçin.