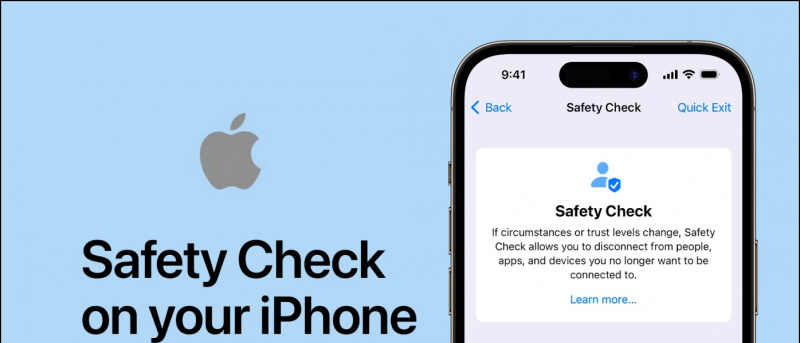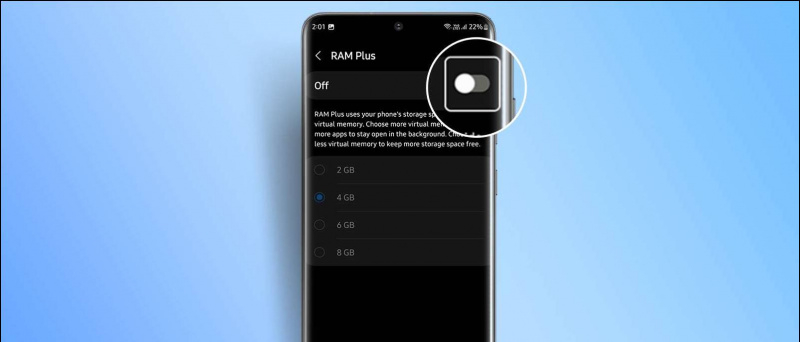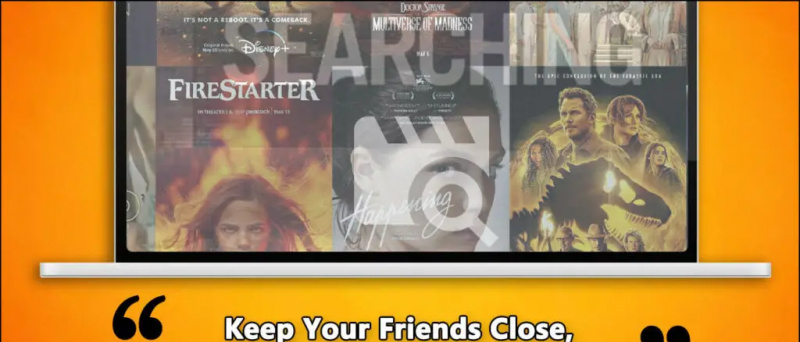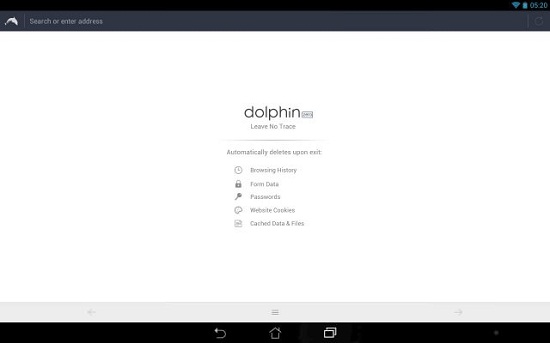Bütçeye uygun dizüstü bilgisayarlar genellikle iyi kameralara sahip değildir. Aslında, çoğu video görüşmeleri için yeterli bir kalite bile sunmuyor. Peki ya telefonunuzu bir web kamerası olarak bağlayıp kameralarını görüntülü arama için kullanabilseydiniz? Görüşmelere yüksek kaliteli bir videoyla katılmak harika olmaz mıydı? Eh, bu herkes için çok mümkün. İşte nasıl yapabileceğinize dair adım adım kolay bir kılavuz telefonunuzu web kamerası olarak kullanın Yakınlaştır video görüşmeleri , Android ve iOS'ta olsun.
İlgili | Yakınlaştırmada 3D AR Yüz Efektleri Nasıl Kullanılır
Zoom Görüntülü Görüşmeler için Telefonunuzu Web Kamerası Olarak Kullanın
İçindekiler
Başlangıç olarak, telefonunuzu Zoom'da görüntülü görüşmeler için web kamerası olarak kullanmak hiç de zor değil. İhtiyacı olan tek şey, telefonu ve bilgisayarı Wifi'ye bağlamak, iki cihaza uygulama yüklemek, onları eşleştirmek ve Zoom'da kamerayı değiştirmek gibi birkaç basit adım. Kolay geliyor değil mi? Aşağıdaki ayrıntılı kılavuzu izleyin.
Zoom Toplantısı için Android veya iPhone'u Web Kamerası Olarak Kullanma Adımları
1. Telefonunuzu ve PC'nizi WiFi'ye bağlayın
Başlamak için telefonunuzu ve bilgisayarınızı bağlayın aynı Wifi ağına . Bu önemlidir, çünkü telefonu Zoom aramaları için web kamerası olarak kullanmak üzere bu şekilde bağlayacağız.
Wifi bağlantınız yok mu? Bir erişim noktası oluşturmak ve hem telefonunuzu hem de bilgisayarınızı ona bağlamak için ikincil bir telefon kullanabilirsiniz. Tamamlandığında, aşağıdaki adımlarla devam edin.
2. iVCam'i Telefona ve PC'ye yükleyin



İVCam mobil uygulamasını yükleyin itibaren Google Oyun mağazası veya Uygulama mağazası telefonunda. Uygulamayı açın ve gerekli izinleri verin.

Şimdi, indir iVCam PC istemcisi bilgisayarınızda. Kurulumu kurun ve açın. Herhangi bir şey satın almanıza gerek yoktur - ücretsiz sürüm de aynı şekilde iyi çalışır. Bağlanmalarına izin vermek için uygulamayı telefonunuzda ve bilgisayarınızda açık tutun.
3. Kurulumu tamamlayın
Telefonunuzdaki uygulama bilgisayarınızı otomatik olarak bulacaktır. Her ikisinin de aynı Wifi ağına bağlı olduğundan emin olun. Genelde, iVCam otomatik olarak PC istemcisine bağlanır . Ancak aynı durumlarda, Bağlan düğmesine manuel olarak dokunmanız gerekebilir.
google play'de cihazlar nasıl silinir



İşlem tamamlandığında, telefonunuz artık bilgisayarınıza bağlı bir web kamerası görevi görecek ve kamera videosu bilgisayarınızın ekranında gerçek zamanlı olarak gösterilecektir. Ön kameraya geçmek, geliştirmeleri uygulamak ve videoyu yansıtmak için telefonunuzun ekranındaki kontrolleri kullanabilirsiniz. Ayrıca iVCam PC istemci ayarlarında video tercihlerinde ince ayar yapabilirsiniz.

İşte iyi bir şey- Zoom toplantısında telefonumdaki dört kamerayı da kullanabildim. Normal arka ve selfie dışında iVCam, görüntülü görüşmeler için geniş açılı ve telefoto lenslere geçmeme izin verdi. Telefonunuzda çalışıp çalışmadığını kontrol etmek için, kameralar arasında geçiş yapmak üzere Kamerayı değiştir düğmesine dokunun.
4. Yakınlaştırma Toplantısına Katılın - Kamerayı iVCam Olarak Değiştirin
Şimdiye kadar, telefonunuzu web kamerası olarak kullanmak üzere bilgisayarınıza kablosuz olarak bağladınız. Şimdi yapmanız gereken tek şey, Zoom istemcisinde tercih ettiğiniz kamera olarak iVCam'i seçmek. Bunu aşağıda verilen adımları kullanarak yapabilirsiniz.
Bir Toplantıya Katılmadan Önce
- Bilgisayarınızda Zoom'u açın.
- Açmak için sağ üstteki dişli çark simgesini tıklayın Ayarlar .

- Seçiniz Video soldaki kenar çubuğundan.

- Aşağıdaki açılır menüyü tıklayın Kamera .
- Seçiniz e2eSoft iVCam .

Artık bir toplantıya katılabilir veya oluşturabilirsiniz. Varsayılan olarak, Zoom, toplantı için telefonunuzun kamerasını kullanır. Bununla birlikte, aşağıda gösterildiği gibi toplantı sırasında kameraları da değiştirebilirsiniz.
Bir Toplantı sırasında
- Zoom'da bir toplantı oluşturun veya toplantıya katılın.
- Toplantı sırasında, yanındaki yukarı oka tıklayın. Videoyu Durdur .

- Şimdi seçin e2esoft iVCam 'Bir Kamera Seçin' altında kameranız olarak.
- Videonuz anında bilgisayarınızın kamerasından telefonunuzun kamerasına geçer.

Bu kadar. Şimdi, telefonunuzu bir tripoda sabitleyin ve toplantıya gidebilirsiniz. Telefonunuzun ekranındaki kontroller aracılığıyla istediğiniz zaman ön ve arka kamera arasında geçiş yapabilirsiniz.
Ayrıca, olağan Yakınlaştırma özellikleri gibi arka plan bulanıklığı ve sanal arka planlar yine de çalışacağından hiçbir şey için endişelenmenize gerek kalmaz. Aslında, telefonunuzdaki kaliteli görüntüler sayesinde daha da iyi çalışacaklar.
Sarma
Bu, Android cihazınızı veya iPhone'unuzu Zoom görüntülü aramalar için PC'nizle web kamerası olarak nasıl kullanabileceğinize dair dört adımlı kolay bir kılavuzdu. Deneyin ve aşağıdaki yorumlarda herhangi bir zorlukla karşılaşırsanız bana bildirin. Bu tür daha fazla makale için bizi izlemeye devam edin.
Ayrıca, okuyun- Gerçek Arka Planınızı Yakınlaştırma Toplantısında Gizleyin Video, Fotoğrafla Değiştirin .
cihazlar google'dan nasıl kaldırılır
Facebook YorumlarıAyrıca anlık teknoloji haberleri için bizi şu adresten takip edebilirsiniz: Google Haberleri veya ipuçları ve püf noktaları, akıllı telefonlar ve gadget incelemeleri için katılın Telegram Grubunu Kullanmak İçin veya en son inceleme videoları için abone olun Youtube Kanalını Kullanmak İçin.