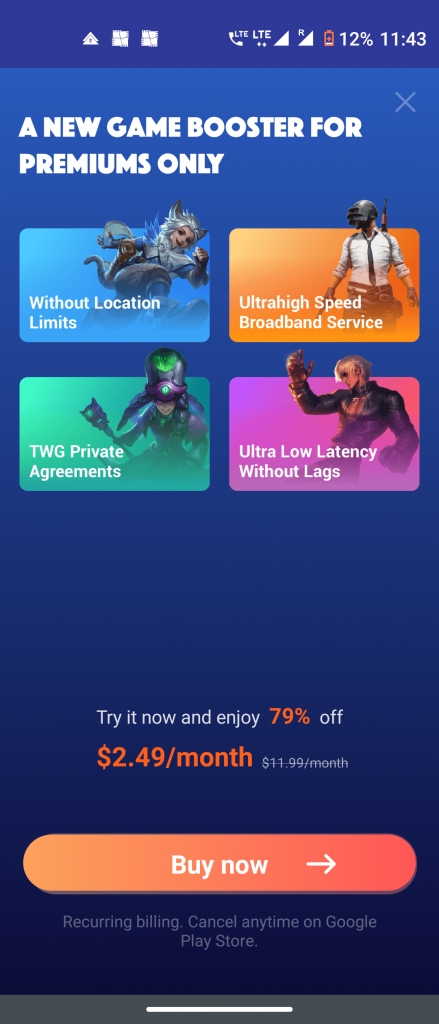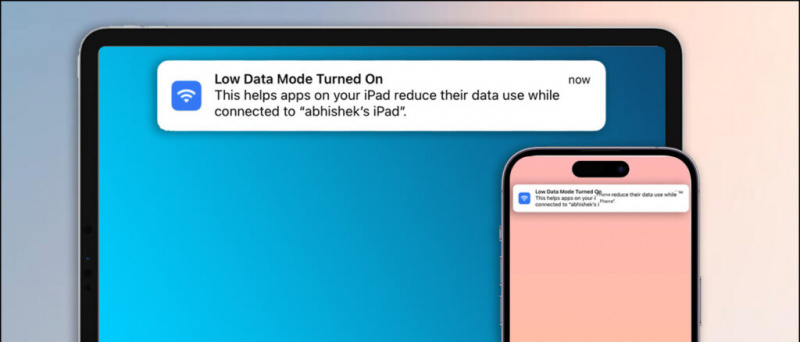Kimse gereksiz reklamlardan hoşlanmaz. Müdahaleci olabilir ve kullanıcı deneyiminizi bozabilir. Son zamanlarda yeni bir dizüstü bilgisayara yükselttiyseniz veya Windows dizüstü bilgisayarınızda çok fazla reklam görüyorsanız, bu kılavuz Windows 11 veya Windows 10'daki tüm reklamları devre dışı bırakmanıza yardımcı olacaktır. ChatGPT'yi Windows'a yükleme .
Windows 11 veya 10'da Tüm Reklamları Devre Dışı Bırak
İçindekiler
Microsoft akıllıca Windows'a pek çok reklam yerleştirir. Genellikle kullanıcı deneyiminizi engelleyebilir. Neyse ki bu reklamların çoğunu devre dışı bırakabilirsiniz. Bu, yalnızca deneyiminizi iyileştirmekle kalmaz, aynı zamanda şu anda bloatware tarafından işgal edilen alanı boşaltabilir. Bunu yapmanın kolay yollarını anlamak için bu kılavuzu izleyin.
Windows Başlat Menüsünden Uygulamaları Kaldırma
Microsoft, Windows cihazınızda sizin için yararlı olmayabilecek pek çok uygulama gönderir. Bu tür bloatware, gereksiz depolama ve RAM kaplar. Aşağıda listelenen adımları izleyerek tüm bu uygulamaları kaldırabilirsiniz.
1. Tıkla Windows Başlat Menüsü Ve git Tüm Uygulamalar .
2. Kaldırmak istediğiniz uygulamayı bulun ve sağ tık aynısında.
3. Tıklamak Kaldır .
Uygulama, dizüstü bilgisayarınızdan kaldırılacak.
Programlar ve Özellikler'den Uygulamaları Kaldırma
Microsoft Office uygulamaları gibi bazı uygulamalar doğrudan kaldırılamaz ve devam etmek için bir kaldırma sihirbazından geçilmesi gerekir. Programlar ve Özellikler penceresinden uygulamaları kaldırmak için aşağıdaki adımları izleyin.
1. Başlat Düğmesinden Windows'a gidin Kontrol Paneli .
2. Tıklamak programlar .
3. Sonra, tıklayın Programlar ve Özellikler .
mac'te kimliği belirsiz geliştirici nasıl indirilir
4. Windows PC'nizde yüklü olan tüm üçüncü taraf uygulamalarını listeleyen yeni bir pencere açılacaktır.
5. Kaldırmak istediğiniz uygulamayı seçin ve tıklayın Kaldır .
Uygulamaları ve Widget'ları Görev Çubuğundan Kaldırma
Teams Chat'teki Microsoft paketleri ve varsayılan olarak Görev Çubuğundaki Widget'lar. Bunları kullanmazsanız, Görev Çubuğunuzu çok fazla gereksiz simge ve uygulama ile karıştırabilir. Neyse ki, kolayca devre dışı bırakabilirsiniz. İşte bunu yapmanın bazı kolay yolları.
1. Windows'a git Ayarlar ve tıklayın kişiselleştirme .
2. Altında kişiselleştirme , tıklamak görev çubuğu .
3. Devre Dışı Bırak için geçiş Sohbetler ve Widget'lar görev çubuğunuzdaki hava durumu bilgilerini ve diğer ayrıntıları görmek istemiyorsanız geçiş yapın.
Windows Widget'larından Reklamları Kaldırma
Ayrıca Windows 11'deki pencere öğelerinden reklamları kalıcı olarak devre dışı bırakmadan kaldırabilirsiniz. Aşağıda listelenen adımları izleyin.
1. Basmak Windows + K Widget'ın penceresine erişmek için bilgisayarınızda
2. Gitmek profil menüsü sağ üst köşede mevcut.
3. Onay kutularını devre dışı bırakın Sunmak. Devre dışı bırakmak için Microsoft hesabınızdan çıkmayı da seçebilirsiniz.

3. Değiştir ' Kilit ekranınızı kişiselleştirin Windows Spotlight'tan ayarlara Resim .
4. Bunu yaptıktan sonra, ' işaretini kaldırın. Eğlenceli gerçekleri öğrenin, kilit ekranınız için ipuçları '.
Windows kilit ekranınızdaki reklamlar artık kaldırılacak.
Windows Spotlight'ı Dosya Gezgini'nden Kaldırma
Bilgisayarınızdaki bazı ayarları kolayca değiştirerek, Dosya Gezgini'nden reklamları da devre dışı bırakabilirsiniz. İşte nasıl:
galaxy s7'de bildirim seslerini değiştirme
1. git Dosya Gezgini Windows bilgisayarınızda ve üstteki üç nokta simgesine tıklayın.
2. Tıkla Seçenekler sekme.
3. Altında Görüş sekme, işaretini kaldır 'Senkronizasyon Sağlayıcı Bildirimlerini Göster' ve tıklayın Kaydetmek .
Windows Bildirim Reklamlarını kapatın
Genellikle ipuçları, hileler veya öneriler biçimindeki bildirimler, Microsoft'un sizi stratejik olarak tarayıcısına veya arama motoruna kaydırmaya çalışabileceği kullanıcı deneyimini engelleyebilir. Bu tavsiyelere dayanarak tercihlerinizi gölgelemek istemiyorsanız kapatabilirsiniz.
1. Gitmek sistem Ayarlar altındaki menü ve tıklayın Bildirimler .
2 . kaydır Ek ayarlar Ve işaretini kaldır öneriler ve ipuçlarıyla ilgili üç kutu.
Artık bu bildirim reklamlarını almayacaksınız.
Önerileri Windows Arama'dan Kaldırma
Windows Search, bilgisayarınızda aradığınız dosyaları, klasörleri veya uygulamaları hızla bulmanıza yardımcı olur. Ancak Microsoft, sizinle ilgisiz olabilecek ve kullanıcı deneyiminizi engelleyebilecek içerik önerileri de gösterebilir. Windows Arama çubuğundan önerileri devre dışı bırakmak için aşağıdaki adımları izleyin.
1. Aç Ayarlar uygulama, tıklayın Gizlilik ve güvenlik ve tıklayın Arama İzinleri .
2 . Dönüş kapalı aç / kapat Arama Vurgularını Göster için.
Artık arama kutusunda içerik önerileri görmeyeceksiniz.
cihazları google hesabımdan kaldır
Reklam Kimliğinizi Kullanarak Uygulamalardaki Reklamları Devre Dışı Bırakın
Benzersiz reklam kimliğiniz, Windows'un ilgi alanlarınıza göre kişiselleştirilmiş reklamlar göstermesine yardımcı olur. Ancak, aşağıdaki gibi kolayca devre dışı bırakabilirsiniz:
1. git Gizlilik ve güvenlik Ayarlar altında ve tıklayın Genel .
2. Dört geçişi kapat önerilen içerikle bağlantılı olanların altında.

Cihaz Kullanımına Dayalı Reklamları Devre Dışı Bırakma
Microsoft, Windows cihazınızı nasıl kullandığınıza bağlı olarak size kişiselleştirilmiş ipuçları, reklamlar veya öneriler gösterebilir. Ancak, aşağıdaki adımları izleyerek kolayca devre dışı bırakabilirsiniz.
1. Şuraya git: kişiselleştirme Ayarlar altındaki menü ve tıklayın Cihaz Kullanımı .
2. Kapat etkinleştirilmiş olabilecek kişiselleştirmelerin her biri.
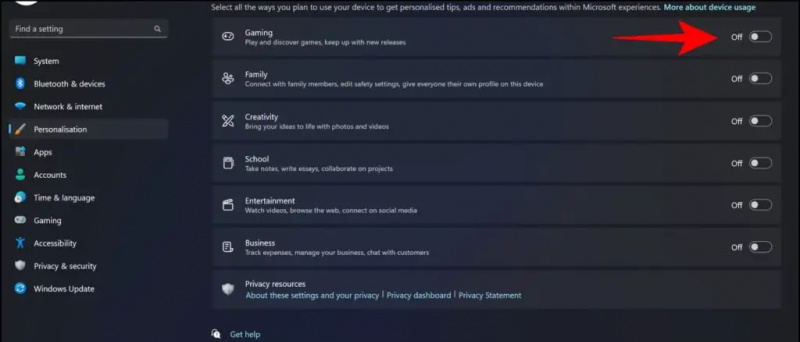
2. anahtarı kapat isteğe bağlı tanılama verileri gönderen veya Microsoft'un bunları uyarlanmış deneyimler için kullanmasına izin veren.
Artık tanılama verileri Microsoft tarafından paylaşılmayacak veya kullanılmayacaktır.
Sarma
Yani bu bir sarma. Yukarıda listelediğimiz tüm yollar, Windows 11 cihazınızda reklamları devre dışı bırakmanıza yardımcı olacaktır. Bu kılavuzu yararlı bulduysanız, arkadaşlarınızla paylaşın. Aşağıda bağlantısı verilen daha fazla teknik ipucuna ve püf noktasına göz atın. Bu tür okumalar için Kullanılacak Gadget'ları takip etmeye devam edin.
Ayrıca, aşağıdakileri okuyun:
- Windows 11 veya 10'da Uygulamalardan Çıkmaya Zorlamanın 8 Yolu
- Tek Uygulamada 200 Windows Yardımcı Programı [NirLauncher]
- Windows 11'de Herhangi Bir Oyunda Altyazı Nasıl Alınır?
- Windows Photos Uygulamasının Çalışmamasını Düzeltmenin 15 Yolu [Kılavuz]
Anlık teknoloji haberleri için de bizi takip edebilirsiniz. Google Haberleri veya ipuçları ve püf noktaları, akıllı telefonlar ve gadget incelemeleri için katılın bip sesi